Introducción a R y RStudio
Última actualización: 2025-10-21 | Mejora esta página
Tiempo estimado: 55 minutos
Hoja de ruta
Preguntas
- ¿Cómo orientarse en RStudio?
- ¿Cómo interactuar con R?
- ¿Cómo administrar tu entorno?
- ¿Cómo instalar paquetes?
Objetivos
- Describir el propósito y el uso de cada panel del RStudio IDE
- Ubicar botones y opciones en RStudio IDE
- Definir una variable
- Asignar un dato a una variable
- Administrar un espacio de trabajo en una sesión R interactiva
- Usar operadores matemáticos y de comparación
- Llamar funciones
- Gestionar paquetes
Motivación
La ciencia es un proceso de varios pasos: una vez que hayas diseñado un experimento y recopilado datos, ¡comienza la verdadera diversión! Esta lección te enseñará cómo comenzar este proceso usando R y RStudio. Comenzaremos con datos brutos, realizaremos análisis exploratorios y aprenderemos a trazar gráficamente los resultados. Este ejemplo comienza con un conjunto de datos de gapminder.org que contiene información sobre la población de muchos países a lo largo del tiempo. ¿Puedes leer estos datos en R? ¿Puedes hacer un gráfico de la población de Senegal? ¿Puedes calcular el ingreso promedio de los países del continente asiático? Al final de estas lecciones, ¡podrás hacer cosas como graficar datos de poblaciones de estos países en menos de un minuto!
Antes de empezar el taller
Asegúrate de tener instalada la última versión de R y RStudio en tu máquina. Esto es importante, ya que algunos paquetes utilizados en el taller pueden no instalarse correctamente (o no funcionar) si R no está actualizado.
Descarga e instala la última versión de R aquí, descarga e instala RStudio aquí
Introducción a RStudio
Bienvenido a la parte R del taller de Software Carpentry.
A lo largo de esta lección, vamos a enseñarte algunos de los fundamentos del lenguaje R, así como algunas buenas prácticas para organizar el código de proyectos científicos que harán tu vida más fácil.
Usaremos RStudio: un entorno de desarrollo integrado y gratuito de código abierto. RStudio proporciona un editor incorporado, funciona en todas las plataformas (incluso en servidores) y ofrece muchas ventajas, como la integración de control de versiones y gestión de proyectos.
Diseño básico
Cuando abres por primera vez el RStudio, serás recibido por tres paneles:
- La consola interactiva de R (a la izquierda)
- Ambiente/Historial (en la esquina superior derecha)
- Archivos/Gráficos/Paquetes/Ayuda/Visor (abajo a la derecha)
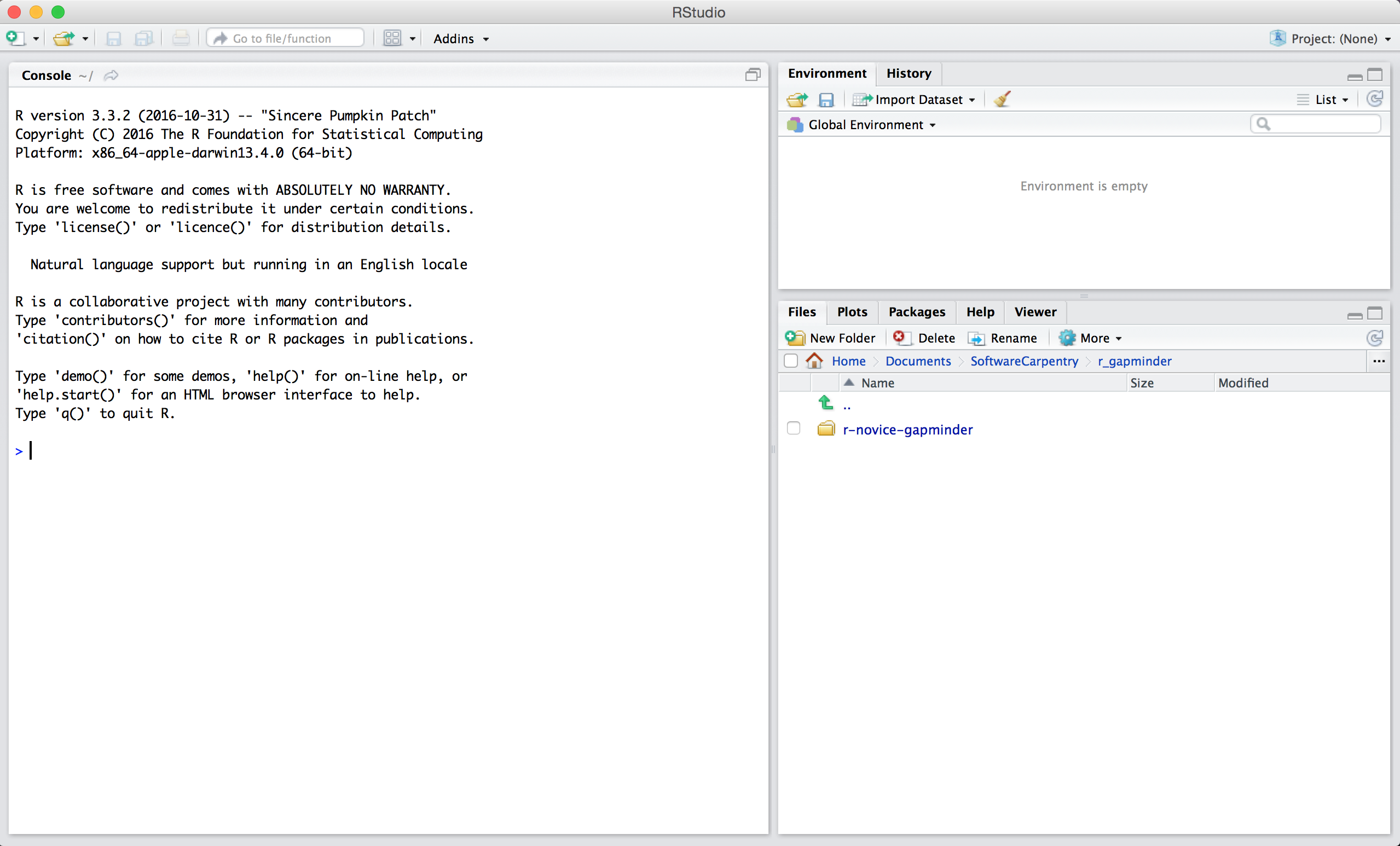
Si abres archivos, como los scripts R, también se abrirá un panel de editor en la esquina superior izquierda.
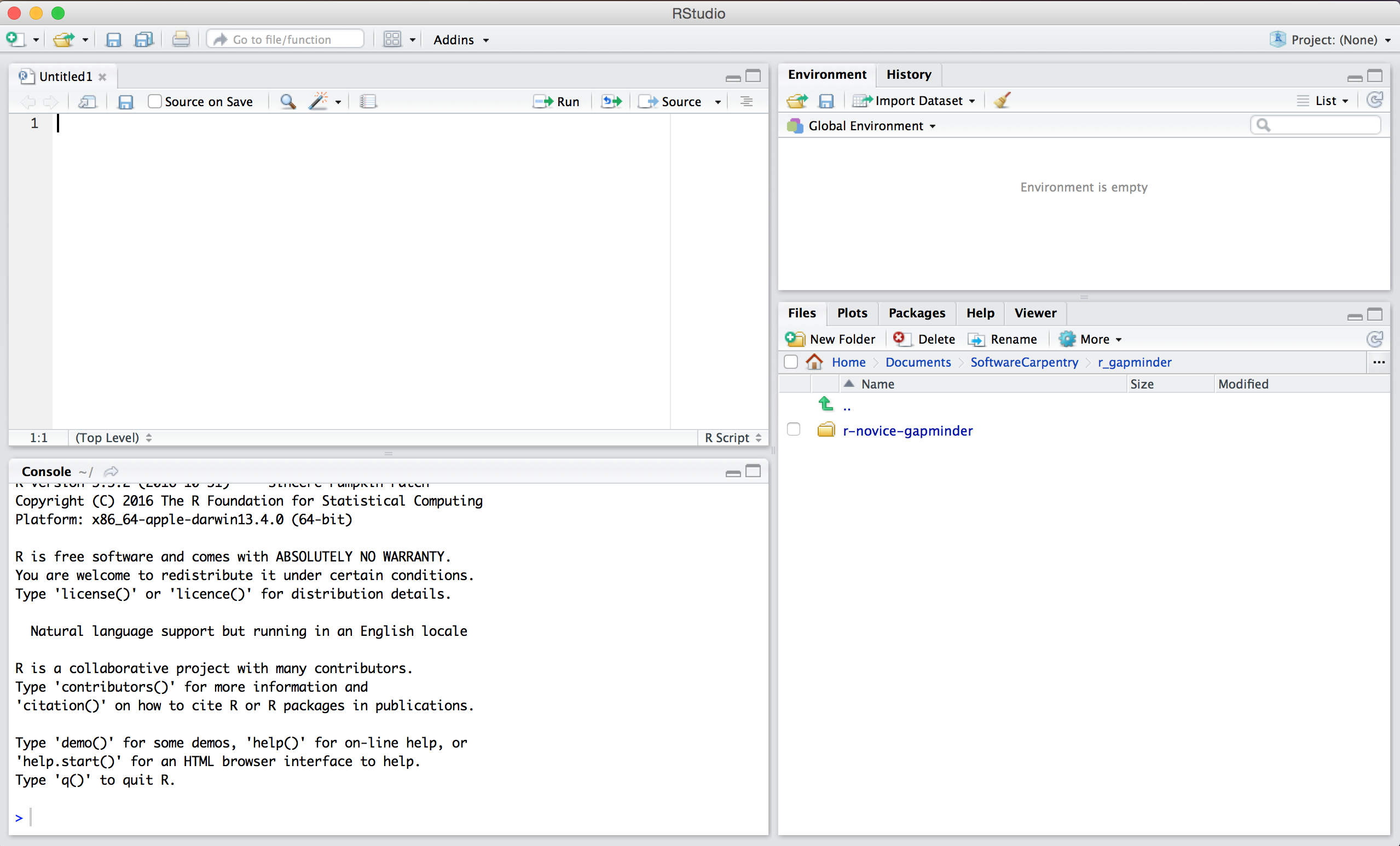
Flujo de trabajo dentro de RStudio
Hay dos formas principales en que uno puede trabajar dentro de RStudio.
- Probar y jugar dentro de la consola interactiva de R y luego copiar el código en un archivo .R para ejecutarlo más tarde.
- Esto funciona bien cuando se hacen pequeñas pruebas y/o se está comenzando.
- Rápidamente se vuelve laborioso.
- Comienza a escribir un archivo en .R y usa las teclas de acceso directo de RStudio para ejecutar la línea actual, las líneas seleccionadas o modificadas en la consola interactiva.
- Esta es una buena forma de comenzar; todo tu código estará guardado para después.
- Podrás ejecutar el archivo que quieres desde RStudio o mediante la
función
source ()de R.
Sugerencia: Ejecutando segmentos/secciones de tu código
RStudio ofrece gran flexibilidad para ejecutar código desde dentro de la ventana del editor Hay botones, opciones de menú y atajos de teclado. Para ejecutar la línea actual, puedes
- hacer clic en el botón
Runarriba en el panel del Editor, o 2. Seleccionar “Run Lines” desde el menú “Code”, o 3. Presionar Ctrl-Enter en Windows o Linux o Command-Enter en OS X. (Este atajo también se puede hacer colocando el mouse sobre el botón). Para ejecutar un bloque de código, selecciónalo y luego pulsaRun. Si has modificado una línea de código dentro de un bloque que acabas de ejecutar, no es necesario re-seleccionar el bloque yRun, puedes usar el botónRe-run the previous region. Esto ejecutará el bloque de código anterior, incluidas las modificaciones que hayas realizado.
Introducción a R
Gran parte de tu tiempo en R lo gastarás en la consola interactiva de
R. Aquí es donde ejecutarás todo tu código, y puede ser un entorno útil
para probar ideas antes de guardarlas en un script R. La consola en
RStudio es la misma que obtendrías si escribieras R en la
terminal de shell/linea de comandos.
Lo primero que verás en la sesión interactiva de R es un montón de información, seguido por un “>” y un cursor parpadeante. Esto es similar al entorno de la terminal de shell que aprendiste durante las lecciones de shell: R opera con la misma idea de “leer, evaluar, mostrar” (tú escribes comandos, R intenta ejecutarlos y luego devuelve un resultado).
Usando R como una calculadora
Lo más simple que podrías hacer con R es aritmética:
R
1 + 100
SALIDA
[1] 101R te mostrará la respuesta, precedido de un “[1]”. No te preocupes por esto por ahora, lo explicaremos más adelante. Por ahora piensa en eso como parte de la salida.
Al igual que bash, si escribes un comando incompleto R esperará a que lo completes:
SALIDA
+Cada vez que presionas Enter y R te muestra un “+” en lugar de “>”, significa que está esperando que completes el comando. Si deseas cancelar un comando, simplemente presiona “Esc” y RStudio te devolverá el “>” prompt.
Sugerencia: Cancelando comandos
Si usas R desde la línea de comandos en lugar de estar dentro de
RStudio, debes usar Ctrl + C en lugar deEsc
para cancelar el comando. ¡Esto se aplica también a los usuarios de
Mac!
La cancelación de un comando no sólo es útil para matar comandos incompletos: también puedes usarlo para decirle a R que deje de ejecutar el código (por ejemplo, si tarda mucho más de lo que esperabas), o para deshacerte del código que estás escribiendo actualmente.
Cuando usas R como calculadora, el orden de las operaciones es el mismo que has aprendido en la escuela.
De mayor a menor precedencia:
- Paréntesis:
(,) - Exponente:
^o** - División:
/ - Multiplicación:
* - Suma:
+ - Resta:
-
R
3 + 5 * 2
SALIDA
[1] 13Usa paréntesis para agrupar las operaciones a fin de forzar el orden de la evaluación o para aclarar lo que deseas hacer.
R
(3 + 5) * 2
SALIDA
[1] 16Esto puede ser difícil de manejar cuando no es necesario, pero aclara tus intenciones. Recuerda que otros pueden leer tu código.
R
(3 + (5 * (2 ^ 2))) # difícil de leer
3 + 5 * 2 ^ 2 # claro, si recuerdas las reglas
3 + 5 * (2 ^ 2) # si olvidas algunas reglas, esto podría ayudar
El texto después de cada línea de código se llama “comentario”. Todo
lo que sigue después del símbolo hash (o numeral) # es
ignorado por R cuando se ejecuta el código.
Los números pequeños o grandes tienen una notación científica:
R
2/10000
SALIDA
[1] 2e-04Es la abreviatura de “multiplicado por 10 ^ XX”.
Entonces 2e-4 es la abreviatura de
2 * 10^(-4).
Tú también puedes escribir números en notación científica:
R
5e3 # nota la falta del signo menos aquí
SALIDA
[1] 5000Funciones matemáticas
R tiene muchas funciones matemáticas integradas. Para llamar a una función, simplemente escribimos su nombre seguido de paréntesis ( ). Todo lo que escribas dentro de los paréntesis se llaman argumentos de la función:
R
sin(1) # función trigonométrica
SALIDA
[1] 0.841471R
log(1) # logaritmo natural
SALIDA
[1] 0R
log10(10) # logaritmo en base-10
SALIDA
[1] 1R
exp(0.5) # e^(1/2)
SALIDA
[1] 1.648721No te preocupes si no recuerdas todas las funciones en R. Simplemente puedes buscarlas en Google, o si puedes recordar el comienzo del nombre de la función, puedes usar el tabulador para completar su nombre en RStudio.
Esta es una de las ventajas que RStudio tiene sobre R, tiene capacidades de autocompletado que te permiten buscar funciones, sus argumentos y los valores que toman más fácilmente.
Escribir un ? antes del nombre de un comando abrirá la
página de ayuda para ese comando. Además de proporcionar una descripción
detallada del comando y cómo funciona, al desplazarse hacia la parte
inferior de la página de ayuda generalmente se mostrarán ejemplos que
ilustran el uso del comando. Veremos un ejemplo más adelante. Puedes
consultar también las
guías rápidas disponibles en el sitio de RStudio.
Comparando
Podemos realizar comparaciones en R:
R
1 == 1 # igualdad (observa dos signos iguales, se lee como "es igual a")
SALIDA
[1] TRUER
1 != 2 # desigualdad (leída como "no es igual a")
SALIDA
[1] TRUER
1 < 2 # menor que
SALIDA
[1] TRUER
1 <= 1 # menor o igual que
SALIDA
[1] TRUER
1 > 0 # mayor que
SALIDA
[1] TRUER
1 >= -9 # mayor o igual que
SALIDA
[1] TRUESugerencia: Comparando números
Una advertencia sobre la comparación de números: nunca debes usar
== para comparar dos números a menos que sean enteros
(integer es un tipo de datos que específica números
enteros).
Las computadoras sólo pueden representar números decimales con un cierto grado de precisión, así que dos números que parecen iguales cuando se muestran por R, pueden tener diferentes representaciones subyacentes y por lo tanto ser diferentes por un pequeño margen de error (llamado tolerancia numérica de la máquina).
En su lugar, debes usar la función all.equal.
Lectura adicional: http://floating-point-gui.de/
Variables y asignaciones
Podemos almacenar valores en variables usando el operador de
asignación <-. Veamos un ejemplo:
R
x <- 1/40
Observa que la asignación no muestra el valor. En cambio, lo almacena
para más adelante en algo llamado variable.
x ahora contiene el valor
0.025:
R
x
SALIDA
[1] 0.025Más precisamente, el valor almacenado es una aproximación decimal de esta fracción, llamado número de coma flotante o floating point.
Busca la pestaña Environment en uno de los paneles de
RStudio, y verás que x y su valor han aparecido. Nuestra
variable x se puede usar en lugar de un número en cualquier
cálculo que espere un número:
R
log(x)
SALIDA
[1] -3.688879Ten en cuenta que las variables pueden reasignarse, es decir, puedes cambiar el valor almacenado en la variable:
R
x <- 100
x tenía el valor 0.025 y ahora tiene el
valor 100.
También, los valores de asignación pueden contener la variable asignada:
R
x <- x + 1 # observa cómo RStudio actualiza la descripción de x en la pestaña superior derecha
y <- x * 2
El lado derecho de la asignación puede ser cualquier expresión de R válida. La expresión del lado derecho se evalúa por completo antes de que se realice la asignación.
Los nombres de las variables pueden contener letras, números, guiones bajos y puntos. No pueden comenzar con un número ni contener espacios en absoluto. Diferentes personas usan diferentes convenciones para nombres largos de variables, estos incluyen
- puntos.entre.palabras
- guiones_bajos_entre_palabras
- MayúsculasMinúsculasParaSepararPalabras
Lo que uses depende de ti, pero sé consistente.
También es posible utilizar el operador = para la
asignación:
R
x = 1/40
Esta forma es menos común entre los usuarios R. Lo más importante es
ser consistente con el operador que usas.
Ocasionalmente hay lugares donde es menos confuso usar
<- que =, y es el símbolo más común usado
en la comunidad. Entonces la recomendación es usar
<-.
Vectorización
Es muy importante tener en cuenta que R es vectorizado, lo que significa que las variables y funciones pueden tener vectores como valores y R puede operar en vectores completos a la vez. En contraste con los conceptos de vectores de física y matemáticas, un vector en R describe un conjunto de valores del mismo tipo de datos en un cierto orden. Por ejemplo:
R
1:5
SALIDA
[1] 1 2 3 4 5R
2^(1:5)
SALIDA
[1] 2 4 8 16 32R
x <- 1:5
2^x
SALIDA
[1] 2 4 8 16 32Esto es increíblemente poderoso; discutiremos esto en una próxima lección.
Administrando tu entorno
Hay algunos comandos útiles que puedes usar para interactuar con la sesión de R.
ls listará todas las variables y funciones almacenadas
en el entorno global (tu sesión de trabajo en R):
R
ls()
SALIDA
[1] "x" "y"Sugerencia: ocultando objetos
Al igual que en el shell, ls oculta por defecto
cualquier variable o función que comience con un “.”. Para listar todos
los objetos, escribe ls(all.names = TRUE)
Ten en cuenta que no se dió ningún argumento a ls, pero
sí se necesita poner los paréntesis para decirle a R que llame a la
función.
Si escribimos ls nada más, ¡R mostrará el código fuente
de esa función!
R
ls
SALIDA
function (name, pos = -1L, envir = as.environment(pos), all.names = FALSE,
pattern, sorted = TRUE)
{
if (!missing(name)) {
pos <- tryCatch(name, error = function(e) e)
if (inherits(pos, "error")) {
name <- substitute(name)
if (!is.character(name))
name <- deparse(name)
warning(gettextf("%s converted to character string",
sQuote(name)), domain = NA)
pos <- name
}
}
all.names <- .Internal(ls(envir, all.names, sorted))
if (!missing(pattern)) {
if ((ll <- length(grep("[", pattern, fixed = TRUE))) &&
ll != length(grep("]", pattern, fixed = TRUE))) {
if (pattern == "[") {
pattern <- "\\["
warning("replaced regular expression pattern '[' by '\\\\['")
}
else if (length(grep("[^\\\\]\\[<-", pattern))) {
pattern <- sub("\\[<-", "\\\\\\[<-", pattern)
warning("replaced '[<-' by '\\\\[<-' in regular expression pattern")
}
}
grep(pattern, all.names, value = TRUE)
}
else all.names
}
<bytecode: 0x55a0f30648a0>
<environment: namespace:base>Puedes usar rm para eliminar objetos que ya no
necesitas:
R
rm(x)
Si tienes muchas cosas en tu entorno y deseas borrarlas todas, puedes
pasar los resultados de ls y mandarlos a la función
rm:
R
rm(list = ls())
En este caso, hemos combinado los dos. Al igual que el orden de las operaciones, todo lo que se encuentre dentro de los paréntesis más internos se evalúa primero, y así sucesivamente.
En este caso, hemos especificado que los resultados de
ls se deben usar para el argumento list y
luego remover la lista con rm. Cuando asignes valores a
argumentos por su nombre, debes usar el operador
=.
Si, en cambio, usamos <-, habrá efectos secundarios
no deseados, o puedes recibir un mensaje de error:
R
rm(list <- ls())
ERROR
Error in rm(list <- ls()): ... must contain names or character stringsSugerencia: Advertencias vs. Errores
¡Presta atención cuando R hace algo inesperado! Los errores, como el anterior, se lanzan cuando R no puede proceder a un cálculo. Por otro lado, las advertencias generalmente significan que la función se ha ejecutado, pero probablemente no funcionó como se esperaba.
En ambos casos, el mensaje que muestra R usualmente te da pistas sobre cómo solucionar el problema.
Paquetes en R
Es posible agregar funciones a R escribiendo un paquete u obteniendo un paquete escrito por otra persona. Hay más de 10.000 paquetes disponibles en CRAN (la red completa de archivos R). R y RStudio tienen funcionalidad para administrar paquetes:
- Puedes ver qué paquetes están instalados escribiendo
installed.packages() - Puedes instalar paquetes escribiendo
install.packages("nombre_de_paquete") - Puedes actualizar los paquetes instalados escribiendo
update.packages() - Puedes eliminar un paquete con
remove.packages("nombre_de_paquete") - Puedes hacer que un paquete esté disponible para su uso con
library(nombre_de_paquete)
Desafío 2
¿Cuál será el valor de cada variable después de cada comando en el siguiente programa?
R
mass <- 47.5
age <- 122
mass <- mass * 2.3
age <- age - 20
R
mass <- 47.5
Esto dará un valor de 47.5 para la variable mass
R
age <- 122
Esto dará un valor de 122 para la variable age
R
mass <- mass * 2.3
Multiplica el valor existente en mass 47.5 por 2.3 para dar un nuevo valor 109.25 a la variable mass.
R
age <- age - 20
Resta 20 del valor existente de 122 para obtener un nuevo valor de 102 para la variable age.
Desafío 3
Ejecuta el código del desafío anterior y escribe un comando para
comparar la variable mass con age. ¿Es la
variable mass más grande que age?
Una forma de responder esta pregunta en R es usar >
para hacer lo siguiente:
R
mass > age
SALIDA
[1] TRUEEsto debería dar un valor booleano TRUE ya que 109.25 es
mayor que 102.
Desafío 4
Limpia tu entorno de trabajo borrando las variables de
mass y age.
Podemos usar el comando rm para realizar esta tarea:
R
rm(age, mass)
Desafío 5
Instala los siguientes paquetes: ggplot2,
plyr, gapminder.
Puedes utilizar el comando install.packages() para
instalar los paquetes requeridos.
R
install.packages("ggplot2")
install.packages("plyr")
install.packages("gapminder")
- Usa RStudio para escribir y correr programas en R.
- R tiene operadores aritméticos y funciones matemáticas usuales.
- Utilizar
<-para asignar valores a variables. - Utilizar
ls()para listar las variables en el programa. - Utilizar
rm()para eliminar objetos en el programa. - Utilizar
install.packages()para instalar paquetes (libraries).
