Content from Introducing the Shell
Last updated on 2023-06-09 | Edit this page
Overview
Questions
- What is a command shell and why would I use one?
Objectives
- Explain how the shell relates to the keyboard, the screen, the operating system, and users’ programs.
- Explain when and why command-line interfaces should be used instead of graphical interfaces.
Background
Humans and computers commonly interact in many different ways, such as through a keyboard and mouse, touch screen interfaces, or using speech recognition systems. The most widely used way to interact with personal computers is called a graphical user interface (GUI). With a GUI, we give instructions by clicking a mouse and using menu-driven interactions.
While the visual aid of a GUI makes it intuitive to learn, this way of delivering instructions to a computer scales very poorly. Imagine the following task: for a literature search, you have to copy the third line of one thousand text files in one thousand different directories and paste it into a single file. Using a GUI, you would not only be clicking at your desk for several hours, but you could potentially also commit an error in the process of completing this repetitive task. This is where we take advantage of the Unix shell. The Unix shell is both a command-line interface (CLI) and a scripting language, allowing such repetitive tasks to be done automatically and fast. With the proper commands, the shell can repeat tasks with or without some modification as many times as we want. Using the shell, the task in the literature example can be accomplished in seconds.
The Shell
The shell is a program where users can type commands. With the shell, it’s possible to invoke complicated programs like climate modeling software or simple commands that create an empty directory with only one line of code. The most popular Unix shell is Bash (the Bourne Again SHell — so-called because it’s derived from a shell written by Stephen Bourne). Bash is the default shell on most modern implementations of Unix and in most packages that provide Unix-like tools for Windows. Note that ‘Git Bash’ is a piece of software that enables Windows users to use a Bash like interface when interacting with Git.
Using the shell will take some effort and some time to learn. While a GUI presents you with choices to select, CLI choices are not automatically presented to you, so you must learn a few commands like new vocabulary in a language you’re studying. However, unlike a spoken language, a small number of “words” (i.e. commands) gets you a long way, and we’ll cover those essential few today.
The grammar of a shell allows you to combine existing tools into powerful pipelines and handle large volumes of data automatically. Sequences of commands can be written into a script, improving the reproducibility of workflows.
In addition, the command line is often the easiest way to interact with remote machines and supercomputers. Familiarity with the shell is near essential to run a variety of specialized tools and resources including high-performance computing systems. As clusters and cloud computing systems become more popular for scientific data crunching, being able to interact with the shell is becoming a necessary skill. We can build on the command-line skills covered here to tackle a wide range of scientific questions and computational challenges.
Let’s get started.
When the shell is first opened, you are presented with a prompt, indicating that the shell is waiting for input.
The shell typically uses $ as the prompt, but may use a
different symbol. In the examples for this lesson, we’ll show the prompt
as $. Most importantly, do not type the prompt
when typing commands. Only type the command that follows the prompt.
This rule applies both in these lessons and in lessons from other
sources. Also note that after you type a command, you have to press the
Enter key to execute it.
The prompt is followed by a text cursor, a character that indicates the position where your typing will appear. The cursor is usually a flashing or solid block, but it can also be an underscore or a pipe. You may have seen it in a text editor program, for example.
Note that your prompt might look a little different. In particular,
most popular shell environments by default put your user name and the
host name before the $. Such a prompt might look like,
e.g.:
The prompt might even include more than this. Do not worry if your
prompt is not just a short $. This lesson does not depend
on this additional information and it should also not get in your way.
The only important item to focus on is the $ character
itself and we will see later why.
So let’s try our first command, ls, which is short for
listing. This command will list the contents of the current
directory:
OUTPUT
Desktop Downloads Movies Pictures
Documents Library Music PublicNelle’s Pipeline: A Typical Problem
Nelle Nemo, a marine biologist, has just returned from a six-month
survey of the North Pacific
Gyre, where she has been sampling gelatinous marine life in the Great
Pacific Garbage Patch. She has 1520 samples that she’s run through
an assay machine to measure the relative abundance of 300 proteins. She
needs to run these 1520 files through an imaginary program called
goostats.sh. In addition to this huge task, she has to
write up results by the end of the month, so her paper can appear in a
special issue of Aquatic Goo Letters.
If Nelle chooses to run goostats.sh by hand using a GUI,
she’ll have to select and open a file 1520 times. If
goostats.sh takes 30 seconds to run each file, the whole
process will take more than 12 hours of Nelle’s attention. With the
shell, Nelle can instead assign her computer this mundane task while she
focuses her attention on writing her paper.
The next few lessons will explore the ways Nelle can achieve this.
More specifically, the lessons explain how she can use a command shell
to run the goostats.sh program, using loops to automate the
repetitive steps of entering file names, so that her computer can work
while she writes her paper.
As a bonus, once she has put a processing pipeline together, she will be able to use it again whenever she collects more data.
In order to achieve her task, Nelle needs to know how to:
- navigate to a file/directory
- create a file/directory
- check the length of a file
- chain commands together
- retrieve a set of files
- iterate over files
- run a shell script containing her pipeline
- A shell is a program whose primary purpose is to read commands and run other programs.
- This lesson uses Bash, the default shell in many implementations of Unix.
- Programs can be run in Bash by entering commands at the command-line prompt.
- The shell’s main advantages are its high action-to-keystroke ratio, its support for automating repetitive tasks, and its capacity to access networked machines.
- A significant challenge when using the shell can be knowing what commands need to be run and how to run them.
Content from Navigating Files and Directories
Last updated on 2025-10-25 | Edit this page
Overview
Questions
- How can I move around on my computer?
- How can I see what files and directories I have?
- How can I specify the location of a file or directory on my computer?
Objectives
- Explain the similarities and differences between a file and a directory.
- Translate an absolute path into a relative path and vice versa.
- Construct absolute and relative paths that identify specific files and directories.
- Use options and arguments to change the behaviour of a shell command.
- Demonstrate the use of tab completion and explain its advantages.
The part of the operating system responsible for managing files and directories is called the file system. It organizes our data into files, which hold information, and directories (also called ‘folders’), which hold files or other directories.
Several commands are frequently used to create, inspect, rename, and delete files and directories. To start exploring them, we’ll go to our open shell window.
First, let’s find out where we are by running a command called
pwd (which stands for ‘print working directory’).
Directories are like places — at any time while we are using
the shell, we are in exactly one place called our current
working directory. Commands mostly read and write files in the
current working directory, i.e. ‘here’, so knowing where you are before
running a command is important. pwd shows you where you
are:
OUTPUT
/Users/nelleHere, the computer’s response is /Users/nelle, which is
Nelle’s home directory:
Home Directory Variation
The home directory path will look different on different operating
systems. On Linux, it may look like /home/nelle, and on
Windows, it will be similar to
C:\Documents and Settings\nelle or
C:\Users\nelle. (Note that it may look slightly different
for different versions of Windows.) In future examples, we’ve used Mac
output as the default - Linux and Windows output may differ slightly but
should be generally similar.
We will also assume that your pwd command returns your
user’s home directory. If pwd returns something different,
you may need to navigate there using cd or some commands in
this lesson will not work as written. See Exploring Other Directories for
more details on the cd command.
To understand what a ‘home directory’ is, let’s have a look at how the file system as a whole is organized. For the sake of this example, we’ll be illustrating the filesystem on our scientist Nelle’s computer. After this illustration, you’ll be learning commands to explore your own filesystem, which will be constructed in a similar way, but not be exactly identical.
On Nelle’s computer, the filesystem looks like this:
The filesystem looks like an upside down tree. The topmost directory
is the root directory that holds everything else. We
refer to it using a slash character, /, on its own; this
character is the leading slash in /Users/nelle.
Inside that directory are several other directories: bin
(which is where some built-in programs are stored), data
(for miscellaneous data files), Users (where users’
personal directories are located), tmp (for temporary files
that don’t need to be stored long-term), and so on.
We know that our current working directory /Users/nelle
is stored inside /Users because /Users is the
first part of its name. Similarly, we know that /Users is
stored inside the root directory / because its name begins
with /.
Slashes
Notice that there are two meanings for the / character.
When it appears at the front of a file or directory name, it refers to
the root directory. When it appears inside a path, it’s just a
separator.
Underneath /Users, we find one directory for each user
with an account on Nelle’s machine, her colleagues imhotep and
larry.
The user imhotep’s files are stored in
/Users/imhotep, user larry’s in
/Users/larry, and Nelle’s in /Users/nelle.
Nelle is the user in our examples here; therefore, we get
/Users/nelle as our home directory. Typically, when you
open a new command prompt, you will be in your home directory to
start.
Now let’s learn the command that will let us see the contents of our
own filesystem. We can see what’s in our home directory by running
ls:
OUTPUT
Applications Documents Library Music Public
Desktop Downloads Movies Pictures(Again, your results may be slightly different depending on your operating system and how you have customized your filesystem.)
ls prints the names of the files and directories in the
current directory. We can make its output more comprehensible by using
the -F option which tells ls
to classify the output by adding a marker to file and directory names to
indicate what they are:
- a trailing
/indicates that this is a directory -
@indicates a link -
*indicates an executable
Depending on your shell’s default settings, the shell might also use colors to indicate whether each entry is a file or directory.
OUTPUT
Applications/ Documents/ Library/ Music/ Public/
Desktop/ Downloads/ Movies/ Pictures/Here, we can see that the home directory contains only sub-directories. Any names in the output that don’t have a classification symbol are files in the current working directory.
If your screen gets too cluttered, you can clear your terminal using
the clear -x command. You can still access previous
commands using ↑ and ↓ to move line-by-line, or by
scrolling in your terminal.
For some Bash configurations, clear may also clear the
scrollbuffer and you will not be able to scroll back after using
clear; using clear -x prevents this. An
alternative to clear -x is the keyboard shortcut
Control-L.
Getting help
ls has lots of other options. There are
two common ways to find out how to use a command and what options it
accepts — depending on your environment, you might find that
only one of these ways works:
- We can pass a
--helpoption to any command (available on Linux and Git Bash), for example:
- We can read its manual with
man(available on Linux and macOS):
We’ll describe both ways next.
Help for built-in commands
Some commands are built in to the Bash shell, rather than existing as
separate programs on the filesystem. One example is the cd
(change directory) command. If you get a message like
No manual entry for cd, try help cd instead.
The help command is how you get usage information for Bash
built-ins.
The --help option
Most bash commands and programs that people have written to be run
from within bash, support a --help option that displays
more information on how to use the command or program.
OUTPUT
Usage: ls [OPTION]... [FILE]...
List information about the FILEs (the current directory by default).
Sort entries alphabetically if neither -cftuvSUX nor --sort is specified.
Mandatory arguments to long options are mandatory for short options, too.
-a, --all do not ignore entries starting with .
-A, --almost-all do not list implied . and ..
--author with -l, print the author of each file
-b, --escape print C-style escapes for nongraphic characters
--block-size=SIZE scale sizes by SIZE before printing them; e.g.,
'--block-size=M' prints sizes in units of
1,048,576 bytes; see SIZE format below
-B, --ignore-backups do not list implied entries ending with ~
-c with -lt: sort by, and show, ctime (time of last
modification of file status information);
with -l: show ctime and sort by name;
otherwise: sort by ctime, newest first
-C list entries by columns
--color[=WHEN] colorize the output; WHEN can be 'always' (default
if omitted), 'auto', or 'never'; more info below
-d, --directory list directories themselves, not their contents
-D, --dired generate output designed for Emacs' dired mode
-f do not sort, enable -aU, disable -ls --color
-F, --classify append indicator (one of */=>@|) to entries
... ... ...When to use short or long options
When options exist as both short and long options:
- Use the short option when typing commands directly into the shell to minimize keystrokes and get your task done faster.
- Use the long option in scripts to provide clarity. It will be read many times and typed once.
The man command
The other way to learn about ls is to type
This command will turn your terminal into a page with a description
of the ls command and its options.
To navigate through the man pages, you may use
↑ and ↓ to move line-by-line, or try b
and Spacebar to skip up and down by a full page. To search
for a character or word in the man pages, use /
followed by the character or word you are searching for. Sometimes a
search will result in multiple hits. If so, you can move between hits
using N (for moving forward) and
Shift+N (for moving backward).
To quit the man pages, press
q.
Manual pages on the web
Of course, there is a third way to access help for commands:
searching the internet via your web browser. When using internet search,
including the phrase unix man page in your search query
will help to find relevant results.
GNU provides links to its manuals including the core GNU utilities, which covers many commands introduced within this lesson.
Exploring More ls Options
You can also use two options at the same time. What does the command
ls do when used with the -l option? What about
if you use both the -l and the -h option?
Some of its output is about properties that we do not cover in this lesson (such as file permissions and ownership), but the rest should be useful nevertheless.
The -l option makes ls use a
long listing format, showing not only the
file/directory names but also additional information, such as the file
size and the time of its last modification. If you use both the
-h option and the -l option, this makes the
file size ‘human readable’, i.e. displaying something
like 5.3K instead of 5369.
Listing in Reverse Chronological Order
By default, ls lists the contents of a directory in
alphabetical order by name. The command ls -t lists items
by time of last change instead of alphabetically. The command
ls -r lists the contents of a directory in reverse order.
Which file is displayed last when you combine the -t and
-r options? Hint: You may need to use the -l
option to see the last changed dates.
The most recently changed file is listed last when using
-rt. This can be very useful for finding your most recent
edits or checking to see if a new output file was written.
Exploring Other Directories
Not only can we use ls on the current working directory,
but we can use it to list the contents of a different directory. Let’s
take a look at our Desktop directory by running
ls -F Desktop, i.e., the command ls with the
-F option and the argument
Desktop. The argument Desktop tells
ls that we want a listing of something other than our
current working directory:
OUTPUT
shell-lesson-data/Note that if a directory named Desktop does not exist in
your current working directory, this command will return an error.
Typically, a Desktop directory exists in your home
directory, which we assume is the current working directory of your bash
shell.
Your output should be a list of all the files and sub-directories in
your Desktop directory, including the shell-lesson-data
directory you downloaded at the setup for this
lesson. (On most systems, the contents of the Desktop
directory in the shell will show up as icons in a graphical user
interface behind all the open windows. See if this is the case for
you.)
Organizing things hierarchically helps us keep track of our work. While it’s possible to put hundreds of files in our home directory just as it’s possible to pile hundreds of printed papers on our desk, it’s much easier to find things when they’ve been organized into sensibly-named subdirectories.
Now that we know the shell-lesson-data directory is
located in our Desktop directory, we can do two things.
First, using the same strategy as before, we can look at its contents
by passing a directory name to ls:
OUTPUT
exercise-data/ north-pacific-gyre/Second, we can actually change our location to a different directory, so we are no longer located in our home directory.
The command to change locations is cd followed by a
directory name to change our working directory. cd stands
for ‘change directory’, which is a bit misleading. The command doesn’t
change the directory; it changes the shell’s current working directory.
In other words it changes the shell’s settings for what directory we are
in. The cd command is akin to double-clicking a folder in a
graphical interface to get into that folder.
Let’s say we want to move into the exercise-data
directory we saw above. We can use the following series of commands to
get there:
These commands will move us from our home directory into our Desktop
directory, then into the shell-lesson-data directory, then
into the exercise-data directory. You will notice that
cd doesn’t print anything. This is normal. Many shell
commands will not output anything to the screen when successfully
executed. But if we run pwd after it, we can see that we
are now in
/Users/nelle/Desktop/shell-lesson-data/exercise-data.
If we run ls -F without arguments now, it lists the
contents of
/Users/nelle/Desktop/shell-lesson-data/exercise-data,
because that’s where we now are:
OUTPUT
/Users/nelle/Desktop/shell-lesson-data/exercise-dataOUTPUT
alkanes/ animal-counts/ creatures/ numbers.txt writing/We now know how to go down the directory tree (i.e. how to go into a subdirectory), but how do we go up (i.e. how do we leave a directory and go into its parent directory)? We might try the following:
ERROR
-bash: cd: shell-lesson-data: No such file or directoryBut we get an error! Why is this?
With our methods so far, cd can only see sub-directories
inside your current directory. There are different ways to see
directories above your current location; we’ll start with the
simplest.
There is a shortcut in the shell to move up one directory level. It works as follows:
.. is a special directory name meaning “the directory
containing this one”, or more succinctly, the parent of
the current directory. Sure enough, if we run pwd after
running cd .., we’re back in
/Users/nelle/Desktop/shell-lesson-data:
OUTPUT
/Users/nelle/Desktop/shell-lesson-dataThe special directory .. doesn’t usually show up when we
run ls. If we want to display it, we can add the
-a option to ls -F:
OUTPUT
./ ../ exercise-data/ north-pacific-gyre/-a stands for ‘show all’ (including hidden files); it
forces ls to show us file and directory names that begin
with ., such as .. (which, if we’re in
/Users/nelle, refers to the /Users directory).
As you can see, it also displays another special directory that’s just
called ., which means ‘the current working directory’. It
may seem redundant to have a name for it, but we’ll see some uses for it
soon.
Note that in most command line tools, multiple options can be
combined with a single - and no spaces between the options;
ls -F -a is equivalent to ls -Fa.
These three commands are the basic commands for navigating the
filesystem on your computer: pwd, ls, and
cd. Let’s explore some variations on those commands. What
happens if you type cd on its own, without giving a
directory?
How can you check what happened? pwd gives us the
answer!
OUTPUT
/Users/nelleIt turns out that cd without an argument will return you
to your home directory, which is great if you’ve got lost in your own
filesystem.
Let’s try returning to the exercise-data directory from
before. Last time, we used three commands, but we can actually string
together the list of directories to move to exercise-data
in one step:
Check that we’ve moved to the right place by running pwd
and ls -F.
If we want to move up one level from the data directory, we could use
cd ... But there is another way to move to any directory,
regardless of your current location.
So far, when specifying directory names, or even a directory path (as
above), we have been using relative paths. When you use
a relative path with a command like ls or cd,
it tries to find that location from where we are, rather than from the
root of the file system.
However, it is possible to specify the absolute path
to a directory by including its entire path from the root directory,
which is indicated by a leading slash. The leading / tells
the computer to follow the path from the root of the file system, so it
always refers to exactly one directory, no matter where we are when we
run the command.
This allows us to move to our shell-lesson-data
directory from anywhere on the filesystem (including from inside
exercise-data). To find the absolute path we’re looking
for, we can use pwd and then extract the piece we need to
move to shell-lesson-data.
OUTPUT
/Users/nelle/Desktop/shell-lesson-data/exercise-dataRun pwd and ls -F to ensure that we’re in
the directory we expect.
Two More Shortcuts
The shell interprets a tilde (~) character at the start
of a path to mean “the current user’s home directory”. For example, if
Nelle’s home directory is /Users/nelle, then
~/data is equivalent to /Users/nelle/data.
This only works if it is the first character in the path;
here/there/~/elsewhere is not
here/there/Users/nelle/elsewhere.
Another shortcut is the - (dash) character.
cd will translate - into the previous
directory I was in, which is faster than having to remember, then
type, the full path. This is a very efficient way of moving
back and forth between two directories – i.e. if you execute
cd - twice, you end up back in the starting directory.
The difference between cd .. and cd - is
that the former brings you up, while the latter brings you
back.
Try it! First navigate to ~/Desktop/shell-lesson-data
(you should already be there).
Then cd into the exercise-data/creatures
directory
Now if you run
you’ll see you’re back in ~/Desktop/shell-lesson-data.
Run cd - again and you’re back in
~/Desktop/shell-lesson-data/exercise-data/creatures
Absolute vs Relative Paths
Starting from /Users/nelle/data, which of the following
commands could Nelle use to navigate to her home directory, which is
/Users/nelle?
cd .cd /cd /home/nellecd ../..cd ~cd homecd ~/data/..cdcd ..
- No:
.stands for the current directory. - No:
/stands for the root directory. - No: Nelle’s home directory is
/Users/nelle. - No: this command goes up two levels, i.e. ends in
/Users. - Yes:
~stands for the user’s home directory, in this case/Users/nelle. - No: this command would navigate into a directory
homein the current directory if it exists. - Yes: unnecessarily complicated, but correct.
- Yes: shortcut to go back to the user’s home directory.
- Yes: goes up one level.
Relative Path Resolution
Using the filesystem diagram below, if pwd displays
/Users/thing, what will ls -F ../backup
display?
../backup: No such file or directory2012-12-01 2013-01-08 2013-01-272012-12-01/ 2013-01-08/ 2013-01-27/original/ pnas_final/ pnas_sub/
- No: there is a directory
backupin/Users. - No: this is the content of
Users/thing/backup, but with.., we asked for one level further up. - No: see previous explanation.
- Yes:
../backup/refers to/Users/backup/.
ls Reading Comprehension
Using the filesystem diagram below, if pwd displays
/Users/backup, and -r tells ls to
display things in reverse order, what command(s) will result in the
following output:
OUTPUT
pnas_sub/ pnas_final/ original/ls pwdls -r -Fls -r -F /Users/backup
- No:
pwdis not the name of a directory. - Yes:
lswithout directory argument lists files and directories in the current directory. - Yes: uses the absolute path explicitly.
General Syntax of a Shell Command
We have now encountered commands, options, and arguments, but it is perhaps useful to formalise some terminology.
Consider the command below as a general example of a command, which we will dissect into its component parts:
ls is the command, with an
option -F and an argument
/. We’ve already encountered options which either start
with a single dash (-), known as short
options, or two dashes (--), known as long
options. Options
change the behavior of a command and Arguments
tell the command what to operate on (e.g. files and directories).
Sometimes options and arguments are referred to as
parameters. A command can be called with more than one
option and more than one argument, but a command doesn’t always require
an argument or an option.
You might sometimes see options being referred to as switches or flags, especially for options that take no argument. In this lesson we will stick with using the term option.
Each part is separated by spaces. If you omit the space between
ls and -F the shell will look for a command
called ls-F, which doesn’t exist. Also, capitalization can
be important. For example, ls -s will display the size of
files and directories alongside the names, while ls -S will
sort the files and directories by size, as shown below:
OUTPUT
total 28
4 animal-counts 4 creatures 12 numbers.txt 4 alkanes 4 writingNote that the sizes returned by ls -s are in
blocks. As these are defined differently for different
operating systems, you may not obtain the same figures as in the
example.
OUTPUT
animal-counts creatures alkanes writing numbers.txtPutting all that together, our command ls -F / above
gives us a listing of files and directories in the root directory
/. An example of the output you might get from the above
command is given below:
OUTPUT
Applications/ System/
Library/ Users/
Network/ Volumes/Nelle’s Pipeline: Organizing Files
Knowing this much about files and directories, Nelle is ready to organize the files that the protein assay machine will create.
She creates a directory called north-pacific-gyre (to
remind herself where the data came from), which will contain the data
files from the assay machine and her data processing scripts.
Each of her physical samples is labelled according to her lab’s
convention with a unique ten-character ID, such as ‘NENE01729A’. This ID
is what she used in her collection log to record the location, time,
depth, and other characteristics of the sample, so she decides to use it
within the filename of each data file. Since the output of the assay
machine is plain text, she will call her files
NENE01729A.txt, NENE01812A.txt, and so on. All
1520 files will go into the same directory.
Now in her current directory shell-lesson-data, Nelle
can see what files she has using the command:
This command is a lot to type, but she can let the shell do most of the work through what is called tab completion. If she types:
and then presses Tab (the tab key on her keyboard), the shell automatically completes the directory name for her:
Pressing Tab again does nothing, since there are multiple possibilities; pressing Tab twice brings up a list of all the files.
If Nelle then presses G and then presses Tab again, the shell will append ‘goo’ since all files that start with ‘g’ share the first three characters ‘goo’.
To see all of those files, she can press Tab twice more.
This is called tab completion, and we will see it in many other tools as we go on.
- The file system is responsible for managing information on the disk.
- Information is stored in files, which are stored in directories (folders).
- Directories can also store other directories, which then form a directory tree.
-
pwdprints the user’s current working directory. -
ls [path]prints a listing of a specific file or directory;lson its own lists the current working directory. -
cd [path]changes the current working directory. - Most commands take options that begin with a single
-. - Directory names in a path are separated with
/on Unix, but\on Windows. -
/on its own is the root directory of the whole file system. - An absolute path specifies a location from the root of the file system.
- A relative path specifies a location starting from the current location.
-
.on its own means ‘the current directory’;..means ‘the directory above the current one’.
Content from Working With Files and Directories
Last updated on 2025-09-15 | Edit this page
Overview
Questions
- How can I create, copy, and delete files and directories?
- How can I edit files?
Objectives
- Delete, copy and move specified files and/or directories.
- Create files in that hierarchy using an editor or by copying and renaming existing files.
- Create a directory hierarchy that matches a given diagram.
Creating directories
We now know how to explore files and directories, but how do we create them in the first place?
In this episode we will learn about creating and moving files and
directories, using the exercise-data/writing directory as
an example.
Step one: see where we are and what we already have
We should still be in the shell-lesson-data directory on
the Desktop, which we can check using:
OUTPUT
/Users/nelle/Desktop/shell-lesson-dataNext we’ll move to the exercise-data/writing directory
and see what it contains:
OUTPUT
haiku.txt LittleWomen.txtCreate a directory
Let’s create a new directory called thesis using the
command mkdir thesis (which has no output):
As you might guess from its name, mkdir means ‘make
directory’. Since thesis is a relative path (i.e., does not
have a leading slash, like /what/ever/thesis), the new
directory is created in the current working directory:
OUTPUT
haiku.txt LittleWomen.txt thesis/Since we’ve just created the thesis directory, there’s
nothing in it yet:
Note that mkdir is not limited to creating single
directories one at a time. The -p option allows
mkdir to create a directory with nested subdirectories in a
single operation:
The -R option to the ls command will list
all nested subdirectories within a directory. Let’s use
ls -FR to recursively list the new directory hierarchy we
just created in the project directory:
OUTPUT
../project/:
data/ results/
../project/data:
../project/results:Two ways of doing the same thing
Using the shell to create a directory is no different than using a
file explorer. If you open the current directory using your operating
system’s graphical file explorer, the thesis directory will
appear there too. While the shell and the file explorer are two
different ways of interacting with the files, the files and directories
themselves are the same.
Good names for files and directories
Complicated names of files and directories can make your life painful when working on the command line. Here we provide a few useful tips for the names of your files and directories.
- Don’t use spaces.
Spaces can make a name more meaningful, but since spaces are used to
separate arguments on the command line it is better to avoid them in
names of files and directories. You can use - or
_ instead (e.g. north-pacific-gyre/ rather
than north pacific gyre/). To test this out, try typing
mkdir north pacific gyre and see what directory (or
directories!) are made when you check with ls -F.
- Don’t begin the name with
-(dash).
Commands treat names starting with - as options.
- Stick with lowercase letters, numbers,
.(period or ‘full stop’),-(dash) and_(underscore).
Many other characters have special meanings on the command line. We will learn about some of these during this lesson. There are special characters that can cause your command to not work as expected and can even result in data loss.
If you need to refer to names of files or directories that have
spaces or other special characters, you should surround the name in
single quotes
('').
It is often good practice to use all lowercase letters in names of
files and directories; Windows and macOS file systems are typically case
insensitive and therefore unable to distinguish between
thesis and Thesis in the same directory.
Create a text file
Let’s change our working directory to thesis using
cd, then run a text editor called Nano to create a file
called draft.txt:
Which Editor?
When we say, ‘nano is a text editor’ we really do mean
‘text’. It can only work with plain character data, not tables, images,
or any other human-friendly media. We use it in examples because it is
one of the least complex text editors. However, because of this trait,
it may not be powerful enough or flexible enough for the work you need
to do after this workshop. On Unix systems (such as Linux and macOS),
many programmers use Emacs or Vim (both of which require more time to
learn), or a graphical editor such as Gedit or VScode. On Windows, you may
wish to use Notepad++.
Windows also has a built-in editor called notepad that can
be run from the command line in the same way as nano for
the purposes of this lesson.
No matter what editor you use, you will need to know where it searches for and saves files. If you start it from the shell, it will (probably) use your current working directory as its default location. If you use your computer’s start menu, it may want to save files in your Desktop or Documents directory instead. You can change this by navigating to another directory the first time you ‘Save As…’
Let’s type in a few lines of text.
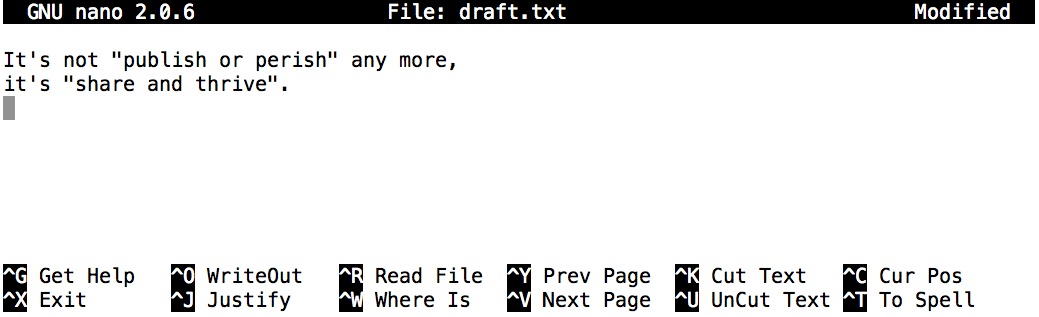
Once we’re happy with our text, we can press
Ctrl+O (press the Ctrl or
Control key and, while holding it down, press the
O key) to write our data to disk. We will be asked to provide
a name for the file that will contain our text. Press Return
to accept the suggested default of draft.txt.
Once our file is saved, we can use Ctrl+X to quit the editor and return to the shell.
Control, Ctrl, or ^ Key
The Control key is also called the ‘Ctrl’ key. There are various ways in which using the Control key may be described. For example, you may see an instruction to press the Control key and, while holding it down, press the X key, described as any of:
Control-XControl+XCtrl-XCtrl+X^XC-x
In nano, along the bottom of the screen you’ll see
^G Get Help ^O WriteOut. This means that you can use
Control-G to get help and Control-O to save
your file.
nano doesn’t leave any output on the screen after it
exits, but ls now shows that we have created a file called
draft.txt:
OUTPUT
draft.txtCreating Files a Different Way
We have seen how to create text files using the nano
editor. Now, try the following command:
What did the
touchcommand do? When you look at your current directory using the GUI file explorer, does the file show up?Use
ls -lto inspect the files. How large ismy_file.txt?When might you want to create a file this way?
The
touchcommand generates a new file calledmy_file.txtin your current directory. You can observe this newly generated file by typinglsat the command line prompt.my_file.txtcan also be viewed in your GUI file explorer.When you inspect the file with
ls -l, note that the size ofmy_file.txtis 0 bytes. In other words, it contains no data. If you openmy_file.txtusing your text editor it is blank.Some programs do not generate output files themselves, but instead require that empty files have already been generated. When the program is run, it searches for an existing file to populate with its output. The touch command allows you to efficiently generate a blank text file to be used by such programs.
What’s In A Name?
You may have noticed that all of Nelle’s files are named ‘something
dot something’, and in this part of the lesson, we always used the
extension .txt. This is just a convention; we can call a
file mythesis or almost anything else we want. However,
most people use two-part names most of the time to help them (and their
programs) tell different kinds of files apart. The second part of such a
name is called the filename extension and indicates
what type of data the file holds: .txt signals a plain text
file, .pdf indicates a PDF document, .cfg is a
configuration file full of parameters for some program or other,
.png is a PNG image, and so on.
This is just a convention, albeit an important one. Files merely contain bytes; it’s up to us and our programs to interpret those bytes according to the rules for plain text files, PDF documents, configuration files, images, and so on.
Naming a PNG image of a whale as whale.mp3 doesn’t
somehow magically turn it into a recording of whale song, though it
might cause the operating system to associate the file with a
music player program. In this case, if someone double-clicked
whale.mp3 in a file explorer program, the music player will
automatically (and erroneously) attempt to open the
whale.mp3 file.
Moving files and directories
Returning to the shell-lesson-data/exercise-data/writing
directory,
In our thesis directory we have a file
draft.txt which isn’t a particularly informative name, so
let’s change the file’s name using mv, which is short for
‘move’:
The first argument tells mv what we’re ‘moving’, while
the second is where it’s to go. In this case, we’re moving
thesis/draft.txt to thesis/quotes.txt, which
has the same effect as renaming the file. Sure enough, ls
shows us that thesis now contains one file called
quotes.txt:
OUTPUT
quotes.txtOne must be careful when specifying the target file name, since
mv will silently overwrite any existing file with the same
name, which could lead to data loss. By default, mv will
not ask for confirmation before overwriting files. However, an
additional option, mv -i (or
mv --interactive), will cause mv to request
such confirmation.
Note that mv also works on directories.
Let’s move quotes.txt into the current working
directory. We use mv once again, but this time we’ll use
just the name of a directory as the second argument to tell
mv that we want to keep the filename but put the file
somewhere new. (This is why the command is called ‘move’.) In this case,
the directory name we use is the special directory name .
that we mentioned earlier.
The effect is to move the file from the directory it was in to the
current working directory. ls now shows us that
thesis is empty:
OUTPUT
$Alternatively, we can confirm the file quotes.txt is no
longer present in the thesis directory by explicitly trying
to list it:
ERROR
ls: cannot access 'thesis/quotes.txt': No such file or directoryls with a filename or directory as an argument only
lists the requested file or directory. If the file given as the argument
doesn’t exist, the shell returns an error as we saw above. We can use
this to see that quotes.txt is now present in our current
directory:
OUTPUT
quotes.txtMoving Files to a new folder
After running the following commands, Jamie realizes that she put the
files sucrose.dat and maltose.dat into the
wrong folder. The files should have been placed in the raw
folder.
BASH
$ ls -F
analyzed/ raw/
$ ls -F analyzed
fructose.dat glucose.dat maltose.dat sucrose.dat
$ cd analyzedFill in the blanks to move these files to the raw/
folder (i.e. the one she forgot to put them in)
Copying files and directories
The cp command works very much like mv,
except it copies a file instead of moving it. We can check that it did
the right thing using ls with two paths as arguments — like
most Unix commands, ls can be given multiple paths at
once:
OUTPUT
quotes.txt thesis/quotations.txtWe can also copy a directory and all its contents by using the recursive option
-r, e.g. to back up a directory:
We can check the result by listing the contents of both the
thesis and thesis_backup directory:
OUTPUT
thesis:
quotations.txt
thesis_backup:
quotations.txtIt is important to include the -r flag. If you want to
copy a directory and you omit this option you will see a message that
the directory has been omitted because
-r not specified.
ERROR
cp: -r not specified; omitting directory 'thesis'Renaming Files
Suppose that you created a plain-text file in your current directory
to contain a list of the statistical tests you will need to do to
analyze your data, and named it statstics.txt
After creating and saving this file you realize you misspelled the filename! You want to correct the mistake, which of the following commands could you use to do so?
cp statstics.txt statistics.txtmv statstics.txt statistics.txtmv statstics.txt .cp statstics.txt .
- No. While this would create a file with the correct name, the incorrectly named file still exists in the directory and would need to be deleted.
- Yes, this would work to rename the file.
- No, the period(.) indicates where to move the file, but does not provide a new file name; identical file names cannot be created.
- No, the period(.) indicates where to copy the file, but does not provide a new file name; identical file names cannot be created.
Moving and Copying
What is the output of the closing ls command in the
sequence shown below?
OUTPUT
/Users/jamie/dataOUTPUT
proteins.datBASH
$ mkdir recombined
$ mv proteins.dat recombined/
$ cp recombined/proteins.dat ../proteins-saved.dat
$ lsproteins-saved.dat recombinedrecombinedproteins.dat recombinedproteins-saved.dat
We start in the /Users/jamie/data directory, and create
a new folder called recombined. The second line moves
(mv) the file proteins.dat to the new folder
(recombined). The third line makes a copy of the file we
just moved. The tricky part here is where the file was copied to. Recall
that .. means ‘go up a level’, so the copied file is now in
/Users/jamie. Notice that .. is interpreted
with respect to the current working directory, not with
respect to the location of the file being copied. So, the only thing
that will show using ls (in /Users/jamie/data) is the
recombined folder.
- No, see explanation above.
proteins-saved.datis located at/Users/jamie - Yes
- No, see explanation above.
proteins.datis located at/Users/jamie/data/recombined - No, see explanation above.
proteins-saved.datis located at/Users/jamie
Removing files and directories
Returning to the shell-lesson-data/exercise-data/writing
directory, let’s tidy up this directory by removing the
quotes.txt file we created. The Unix command we’ll use for
this is rm (short for ‘remove’):
We can confirm the file has gone using ls:
ERROR
ls: cannot access 'quotes.txt': No such file or directoryDeleting Is Forever
The Unix shell doesn’t have a trash bin that we can recover deleted files from (though most graphical interfaces to Unix do). Instead, when we delete files, they are unlinked from the file system so that their storage space on disk can be recycled. Tools for finding and recovering deleted files do exist, but there’s no guarantee they’ll work in any particular situation, since the computer may recycle the file’s disk space right away.
Using rm Safely
What happens when we execute
rm -i thesis_backup/quotations.txt? Why would we want this
protection when using rm?
OUTPUT
rm: remove regular file 'thesis_backup/quotations.txt'? yThe -i option will prompt before (every) removal (use
Y to confirm deletion or N to keep the file). The
Unix shell doesn’t have a trash bin, so all the files removed will
disappear forever. By using the -i option, we have the
chance to check that we are deleting only the files that we want to
remove.
If we try to remove the thesis directory using
rm thesis, we get an error message:
ERROR
rm: cannot remove 'thesis': Is a directoryThis happens because rm by default only works on files,
not directories.
rm can remove a directory and all its contents
if we use the recursive option -r, and it will do so
without any confirmation prompts:
Given that there is no way to retrieve files deleted using the shell,
rm -r should be used with great caution (you might
consider adding the interactive option rm -r -i).
Operations with multiple files and directories
Oftentimes one needs to copy or move several files at once. This can be done by providing a list of individual filenames, or specifying a naming pattern using wildcards. Wildcards are special characters that can be used to represent unknown characters or sets of characters when navigating the Unix file system.
Copy with Multiple Filenames
For this exercise, you can test the commands in the
shell-lesson-data/exercise-data directory.
We have seen how cp behaves when given two arguments,
but cp behaves differently when given three or more
arguments. Let’s try giving cp three arguments. In the
example below, what does cp do when given several filenames
and a directory name?
In the example below, what does cp do when given three
or more file names?
OUTPUT
basilisk.dat minotaur.dat unicorn.datWhen cp is given two arguments and the second is a
destination directory cp copies the files to the
destination directory.
If given three or more arguments, cp throws an error
such as the one below, because it is expecting a destination directory
name as the last argument.
ERROR
cp: target 'basilisk.dat' is not a directoryUsing wildcards for accessing multiple files at once
Wildcards
* is a wildcard, which represents zero
or more other characters. Let’s consider the
shell-lesson-data/exercise-data/alkanes directory:
*.pdb represents ethane.pdb,
propane.pdb, and every file that ends with ‘.pdb’. On the
other hand, p*.pdb only represents pentane.pdb
and propane.pdb, because the ‘p’ at the front can only
represent filenames that begin with the letter ‘p’.
? is also a wildcard, but it represents exactly one
character. So ?ethane.pdb could represent
methane.pdb whereas *ethane.pdb represents
both ethane.pdb and methane.pdb.
Wildcards can be used in combination with each other. For example,
???ane.pdb indicates three characters followed by
ane.pdb, giving
cubane.pdb ethane.pdb octane.pdb.
When the shell sees a wildcard, it expands the wildcard to create a
list of matching filenames before running the preceding
command. As an exception, if a wildcard expression does not match any
file, Bash will pass the expression as an argument to the command as it
is. For example, typing ls *.pdf in the
alkanes directory (which contains only files with names
ending with .pdb) results in an error message that there is
no file called *.pdf. However, generally commands like
wc and ls see the lists of file names matching
these expressions, but not the wildcards themselves. It is the shell,
not the other programs, that expands the wildcards.
List filenames matching a pattern
When run in the alkanes directory, which ls
command(s) will produce this output?
ethane.pdb methane.pdb
ls *t*ane.pdbls *t?ne.*ls *t??ne.pdbls ethane.*
The solution is 3.
1. shows all files whose names contain zero or more
characters (*) followed by the letter t, then
zero or more characters (*) followed by
ane.pdb. This gives
ethane.pdb methane.pdb octane.pdb pentane.pdb.
2. shows all files whose names start with zero or more
characters (*) followed by the letter t, then
a single character (?), then ne. followed by
zero or more characters (*). This will give us
octane.pdb and pentane.pdb but doesn’t match
anything which ends in thane.pdb.
3. fixes the problems of option 2 by matching two
characters (??) between t and ne.
This is the solution.
4. only shows files starting with
ethane..
More on Wildcards
Sam has a directory containing calibration data, datasets, and descriptions of the datasets:
BASH
.
├── 2015-10-23-calibration.txt
├── 2015-10-23-dataset1.txt
├── 2015-10-23-dataset2.txt
├── 2015-10-23-dataset_overview.txt
├── 2015-10-26-calibration.txt
├── 2015-10-26-dataset1.txt
├── 2015-10-26-dataset2.txt
├── 2015-10-26-dataset_overview.txt
├── 2015-11-23-calibration.txt
├── 2015-11-23-dataset1.txt
├── 2015-11-23-dataset2.txt
├── 2015-11-23-dataset_overview.txt
├── backup
│ ├── calibration
│ └── datasets
└── send_to_bob
├── all_datasets_created_on_a_23rd
└── all_november_filesBefore heading off to another field trip, she wants to back up her data and send some datasets to her colleague Bob. Sam uses the following commands to get the job done:
BASH
$ cp *dataset* backup/datasets
$ cp ____calibration____ backup/calibration
$ cp 2015-____-____ send_to_bob/all_november_files/
$ cp ____ send_to_bob/all_datasets_created_on_a_23rd/Help Sam by filling in the blanks.
The resulting directory structure should look like this
BASH
.
├── 2015-10-23-calibration.txt
├── 2015-10-23-dataset1.txt
├── 2015-10-23-dataset2.txt
├── 2015-10-23-dataset_overview.txt
├── 2015-10-26-calibration.txt
├── 2015-10-26-dataset1.txt
├── 2015-10-26-dataset2.txt
├── 2015-10-26-dataset_overview.txt
├── 2015-11-23-calibration.txt
├── 2015-11-23-dataset1.txt
├── 2015-11-23-dataset2.txt
├── 2015-11-23-dataset_overview.txt
├── backup
│ ├── calibration
│ │ ├── 2015-10-23-calibration.txt
│ │ ├── 2015-10-26-calibration.txt
│ │ └── 2015-11-23-calibration.txt
│ └── datasets
│ ├── 2015-10-23-dataset1.txt
│ ├── 2015-10-23-dataset2.txt
│ ├── 2015-10-23-dataset_overview.txt
│ ├── 2015-10-26-dataset1.txt
│ ├── 2015-10-26-dataset2.txt
│ ├── 2015-10-26-dataset_overview.txt
│ ├── 2015-11-23-dataset1.txt
│ ├── 2015-11-23-dataset2.txt
│ └── 2015-11-23-dataset_overview.txt
└── send_to_bob
├── all_datasets_created_on_a_23rd
│ ├── 2015-10-23-dataset1.txt
│ ├── 2015-10-23-dataset2.txt
│ ├── 2015-10-23-dataset_overview.txt
│ ├── 2015-11-23-dataset1.txt
│ ├── 2015-11-23-dataset2.txt
│ └── 2015-11-23-dataset_overview.txt
└── all_november_files
├── 2015-11-23-calibration.txt
├── 2015-11-23-dataset1.txt
├── 2015-11-23-dataset2.txt
└── 2015-11-23-dataset_overview.txtOrganizing Directories and Files
Jamie is working on a project, and she sees that her files aren’t very well organized:
OUTPUT
analyzed/ fructose.dat raw/ sucrose.datThe fructose.dat and sucrose.dat files
contain output from her data analysis. What command(s) covered in this
lesson does she need to run so that the commands below will produce the
output shown?
OUTPUT
analyzed/ raw/OUTPUT
fructose.dat sucrose.datReproduce a folder structure
You’re starting a new experiment and would like to duplicate the directory structure from your previous experiment so you can add new data.
Assume that the previous experiment is in a folder called
2016-05-18, which contains a data folder that
in turn contains folders named raw and
processed that contain data files. The goal is to copy the
folder structure of the 2016-05-18 folder into a folder
called 2016-05-20 so that your final directory structure
looks like this:
OUTPUT
2016-05-20/
└── data
├── processed
└── rawWhich of the following set of commands would achieve this objective? What would the other commands do?
The first two sets of commands achieve this objective. The first set uses relative paths to create the top-level directory before the subdirectories.
The third set of commands will give an error because the default
behavior of mkdir won’t create a subdirectory of a
non-existent directory: the intermediate level folders must be created
first.
The fourth set of commands achieve this objective. Remember, the
-p option, followed by a path of one or more directories,
will cause mkdir to create any intermediate subdirectories
as required.
The final set of commands generates the ‘raw’ and ‘processed’ directories at the same level as the ‘data’ directory.
-
cp [old] [new]copies a file. -
mkdir [path]creates a new directory. -
mv [old] [new]moves (renames) a file or directory. -
rm [path]removes (deletes) a file. -
*matches zero or more characters in a filename, so*.txtmatches all files ending in.txt. -
?matches any single character in a filename, so?.txtmatchesa.txtbut notany.txt. - Use of the Control key may be described in many ways, including
Ctrl-X,Control-X, and^X. - The shell does not have a trash bin: once something is deleted, it’s really gone.
- Most files’ names are
something.extension. The extension isn’t required, and doesn’t guarantee anything, but is normally used to indicate the type of data in the file. - Depending on the type of work you do, you may need a more powerful text editor than Nano.
Content from Pipes and Filters
Last updated on 2025-07-25 | Edit this page
Overview
Questions
- How can I combine existing commands to produce a desired output?
- How can I show only part of the output?
Objectives
- Explain the advantage of linking commands with pipes and filters.
- Combine sequences of commands to get new output
- Redirect a command’s output to a file.
- Explain what usually happens if a program or pipeline isn’t given any input to process.
Now that we know a few basic commands, we can finally look at the
shell’s most powerful feature: the ease with which it lets us combine
existing programs in new ways. We’ll start with the directory
shell-lesson-data/exercise-data/alkanes that contains six
files describing some simple organic molecules. The .pdb
extension indicates that these files are in Protein Data Bank format, a
simple text format that specifies the type and position of each atom in
the molecule.
OUTPUT
cubane.pdb methane.pdb pentane.pdb
ethane.pdb octane.pdb propane.pdbLet’s run an example command:
OUTPUT
20 156 1158 cubane.pdbwc is the ‘word count’ command: it counts the number of
lines, words, and characters in files (returning the values in that
order from left to right).
If we run the command wc *.pdb, the * in
*.pdb matches zero or more characters, so the shell turns
*.pdb into a list of all .pdb files in the
current directory:
OUTPUT
20 156 1158 cubane.pdb
12 84 622 ethane.pdb
9 57 422 methane.pdb
30 246 1828 octane.pdb
21 165 1226 pentane.pdb
15 111 825 propane.pdb
107 819 6081 totalNote that wc *.pdb also shows the total number of all
lines in the last line of the output.
If we run wc -l instead of just wc, the
output shows only the number of lines per file:
OUTPUT
20 cubane.pdb
12 ethane.pdb
9 methane.pdb
30 octane.pdb
21 pentane.pdb
15 propane.pdb
107 totalThe -m and -w options can also be used with
the wc command to show only the number of characters or the
number of words, respectively.
Why Isn’t It Doing Anything?
What happens if a command is supposed to process a file, but we don’t give it a filename? For example, what if we type:
but don’t type *.pdb (or anything else) after the
command? Since it doesn’t have any filenames, wc assumes it
is supposed to process input given at the command prompt, so it just
sits there and waits for us to give it some data interactively. From the
outside, though, all we see is it sitting there, and the command doesn’t
appear to do anything.
If you make this kind of mistake, you can escape out of this state by holding down the control key (Ctrl) and pressing the letter C once: Ctrl+C. Then release both keys.
Capturing output from commands
Which of these files contains the fewest lines? It’s an easy question to answer when there are only six files, but what if there were 6000? Our first step toward a solution is to run the command:
The greater than symbol, >, tells the shell to
redirect the command’s output to a file instead of
printing it to the screen. This command prints no screen output, because
everything that wc would have printed has gone into the
file lengths.txt instead. If the file doesn’t exist prior
to issuing the command, the shell will create the file. If the file
exists already, it will be silently overwritten, which may lead to data
loss. Thus, redirect commands require caution.
ls lengths.txt confirms that the file exists:
OUTPUT
lengths.txtWe can now send the content of lengths.txt to the screen
using cat lengths.txt. The cat command gets
its name from ‘concatenate’ i.e. join together, and it prints the
contents of files one after another. There’s only one file in this case,
so cat just shows us what it contains:
OUTPUT
20 cubane.pdb
12 ethane.pdb
9 methane.pdb
30 octane.pdb
21 pentane.pdb
15 propane.pdb
107 totalOutput Page by Page
We’ll continue to use cat in this lesson, for
convenience and consistency, but it has the disadvantage that it always
dumps the whole file onto your screen. More useful in practice is the
command less (e.g. less lengths.txt). This
displays a screenful of the file, and then stops. You can go forward one
screenful by pressing the spacebar, or back one by pressing
b. Press q to quit.
Filtering output
Next we’ll use the sort command to sort the contents of
the lengths.txt file. But first we’ll do an exercise to
learn a little about the sort command:
What Does sort -n Do?
The file shell-lesson-data/exercise-data/numbers.txt
contains the following lines:
10
2
19
22
6If we run sort on this file, the output is:
OUTPUT
10
19
2
22
6If we run sort -n on the same file, we get this
instead:
OUTPUT
2
6
10
19
22Explain why -n has this effect.
The -n option specifies a numerical rather than an
alphanumerical sort.
We will also use the -n option to specify that the sort
is numerical instead of alphanumerical. This does not change
the file; instead, it sends the sorted result to the screen:
OUTPUT
9 methane.pdb
12 ethane.pdb
15 propane.pdb
20 cubane.pdb
21 pentane.pdb
30 octane.pdb
107 totalWe can put the sorted list of lines in another temporary file called
sorted-lengths.txt by putting
> sorted-lengths.txt after the command, just as we used
> lengths.txt to put the output of wc into
lengths.txt. Once we’ve done that, we can run another
command called head to get the first few lines in
sorted-lengths.txt:
OUTPUT
9 methane.pdbUsing -n 1 with head tells it that we only
want the first line of the file; -n 20 would get the first
20, and so on. Since sorted-lengths.txt contains the
lengths of our files ordered from least to greatest, the output of
head must be the file with the fewest lines.
What Does >> Mean?
We have seen the use of >, but there is a similar
operator >> which works slightly differently. We’ll
learn about the differences between these two operators by printing some
strings. We can use the echo command to print strings
e.g.
OUTPUT
The echo command prints textNow test the commands below to reveal the difference between the two operators:
and:
Hint: Try executing each command twice in a row and then examining the output files.
In the first example with >, the string ‘hello’ is
written to testfile01.txt, but the file gets overwritten
each time we run the command.
We see from the second example that the >>
operator also writes ‘hello’ to a file (in this case
testfile02.txt), but appends the string to the file if it
already exists (i.e. when we run it for the second time).
Appending Data
We have already met the head command, which prints lines
from the start of a file. tail is similar, but prints lines
from the end of a file instead.
Consider the file
shell-lesson-data/exercise-data/animal-counts/animals.csv.
After these commands, select the answer that corresponds to the file
animals-subset.csv:
- The first three lines of
animals.csv - The last two lines of
animals.csv - The first three lines and the last two lines of
animals.csv - The second and third lines of
animals.csv
Option 3 is correct. For option 1 to be correct we would only run the
head command. For option 2 to be correct we would only run
the tail command. For option 4 to be correct we would have
to pipe the output of head into tail -n 2 by
doing
head -n 3 animals.csv | tail -n 2 > animals-subset.csv
Passing output to another command
In our example of finding the file with the fewest lines, we are
using two intermediate files lengths.txt and
sorted-lengths.txt to store output. This is a confusing way
to work because even once you understand what wc,
sort, and head do, those intermediate files
make it hard to follow what’s going on. We can make it easier to
understand by running sort and head
together:
OUTPUT
9 methane.pdbThe vertical bar, |, between the two commands is called
a pipe. It tells the shell that we want to use the
output of the command on the left as the input to the command on the
right.
This has removed the need for the sorted-lengths.txt
file.
Combining multiple commands
Nothing prevents us from chaining pipes consecutively. We can for
example send the output of wc directly to
sort, and then send the resulting output to
head. This removes the need for any intermediate files.
We’ll start by using a pipe to send the output of wc to
sort:
OUTPUT
9 methane.pdb
12 ethane.pdb
15 propane.pdb
20 cubane.pdb
21 pentane.pdb
30 octane.pdb
107 totalWe can then send that output through another pipe, to
head, so that the full pipeline becomes:
OUTPUT
9 methane.pdbThis is exactly like a mathematician nesting functions like
log(3x) and saying ‘the log of three times x’. In our
case, the algorithm is ‘head of sort of line count of
*.pdb’.
The redirection and pipes used in the last few commands are illustrated below:
Piping Commands Together
In our current directory, we want to find the 3 files which have the least number of lines. Which command listed below would work?
wc -l * > sort -n > head -n 3wc -l * | sort -n | head -n 1-3wc -l * | head -n 3 | sort -nwc -l * | sort -n | head -n 3
Option 4 is the solution. The pipe character | is used
to connect the output from one command to the input of another.
> is used to redirect standard output to a file. Try it
in the shell-lesson-data/exercise-data/alkanes
directory!
Tools designed to work together
This idea of linking programs together is why Unix has been so
successful. Instead of creating enormous programs that try to do many
different things, Unix programmers focus on creating lots of simple
tools that each do one job well, and that work well with each other.
This programming model is called ‘pipes and filters’. We’ve already seen
pipes; a filter is a program like wc or
sort that transforms a stream of input into a stream of
output. Almost all of the standard Unix tools can work this way. Unless
told to do otherwise, they read from standard input, do something with
what they’ve read, and write to standard output.
The key is that any program that reads lines of text from standard input and writes lines of text to standard output can be combined with every other program that behaves this way as well. You can and should write your programs this way so that you and other people can put those programs into pipes to multiply their power.
Pipe Reading Comprehension
A file called animals.csv (in the
shell-lesson-data/exercise-data/animal-counts folder)
contains the following data:
2012-11-05,deer,5
2012-11-05,rabbit,22
2012-11-05,raccoon,7
2012-11-06,rabbit,19
2012-11-06,deer,2
2012-11-06,fox,4
2012-11-07,rabbit,16
2012-11-07,bear,1What text passes through each of the pipes and the final redirect in
the pipeline below? Note, the sort -r command sorts in
reverse order.
Hint: build the pipeline up one command at a time to test your understanding
The head command extracts the first 5 lines from
animals.csv. Then, the last 3 lines are extracted from the
previous 5 by using the tail command. With the
sort -r command those 3 lines are sorted in reverse order.
Finally, the output is redirected to a file: final.txt. The
content of this file can be checked by executing
cat final.txt. The file should contain the following
lines:
2012-11-06,rabbit,19
2012-11-06,deer,2
2012-11-05,raccoon,7Pipe Construction
For the file animals.csv from the previous exercise,
consider the following command:
The cut command is used to select or ‘cut out’ certain
sections of each line in the file for further processing while leaving
the original file unchanged. By default, cut expects the
lines to be separated into columns by a Tab character. A
character used in this way is called a delimiter.
In the example above we use the -d option to specify the
comma as our delimiter character instead of Tab. We have also
used the -f option to specify that we want to extract the
second field (column). This gives the following output:
OUTPUT
deer
rabbit
raccoon
rabbit
deer
fox
rabbit
bearThe uniq command filters out adjacent matching lines in
a file. How could you extend this pipeline (using uniq and
another command) to find out what animals the file contains (without any
duplicates in their names)?
Which Pipe?
The file animals.csv contains 8 lines of data formatted
as follows:
OUTPUT
2012-11-05,deer,5
2012-11-05,rabbit,22
2012-11-05,raccoon,7
2012-11-06,rabbit,19
...The uniq command has a -c option which
gives a count of the number of times a line occurs in its input.
Assuming your current directory is
shell-lesson-data/exercise-data/animal-counts, what command
would you use to produce a table that shows the total count of each type
of animal in the file?
sort animals.csv | uniq -csort -t, -k2,2 animals.csv | uniq -ccut -d, -f 2 animals.csv | uniq -ccut -d, -f 2 animals.csv | sort | uniq -ccut -d, -f 2 animals.csv | sort | uniq -c | wc -l
Option 4 is the correct answer. If you have difficulty understanding
why, try running the commands, or sub-sections of the pipelines (make
sure you are in the
shell-lesson-data/exercise-data/animal-counts
directory).
Nelle’s Pipeline: Checking Files
Nelle has run her samples through the assay machines and created 17
files in the north-pacific-gyre directory described
earlier. As a quick check, starting from the
shell-lesson-data directory, Nelle types:
The output is 18 lines that look like this:
OUTPUT
300 NENE01729A.txt
300 NENE01729B.txt
300 NENE01736A.txt
300 NENE01751A.txt
300 NENE01751B.txt
300 NENE01812A.txt
... ...Now she types this:
OUTPUT
240 NENE02018B.txt
300 NENE01729A.txt
300 NENE01729B.txt
300 NENE01736A.txt
300 NENE01751A.txtWhoops: one of the files is 60 lines shorter than the others. When she goes back and checks it, she sees that she did that assay at 8:00 on a Monday morning — someone was probably in using the machine on the weekend, and she forgot to reset it. Before re-running that sample, she checks to see if any files have too much data:
OUTPUT
300 NENE02040B.txt
300 NENE02040Z.txt
300 NENE02043A.txt
300 NENE02043B.txt
5040 totalThose numbers look good — but what’s that ‘Z’ doing there in the third-to-last line? All of her samples should be marked ‘A’ or ‘B’; by convention, her lab uses ‘Z’ to indicate samples with missing information. To find others like it, she does this:
OUTPUT
NENE01971Z.txt NENE02040Z.txtSure enough, when she checks the log on her laptop, there’s no depth
recorded for either of those samples. Since it’s too late to get the
information any other way, she must exclude those two files from her
analysis. She could delete them using rm, but there are
actually some analyses she might do later where depth doesn’t matter, so
instead, she’ll have to be careful later on to select files using the
wildcard expressions NENE*A.txt NENE*B.txt.
Removing Unneeded Files
Suppose you want to delete your processed data files, and only keep
your raw files and processing script to save storage. The raw files end
in .dat and the processed files end in .txt.
Which of the following would remove all the processed data files, and
only the processed data files?
rm ?.txtrm *.txtrm * .txtrm *.*
- This would remove
.txtfiles with one-character names - This is the correct answer
- The shell would expand
*to match everything in the current directory, so the command would try to remove all matched files and an additional file called.txt - The shell expands
*.*to match all filenames containing at least one., including the processed files (.txt) and raw files (.dat)
-
wccounts lines, words, and characters in its inputs. -
catdisplays the contents of its inputs. -
sortsorts its inputs. -
headdisplays the first 10 lines of its input by default without additional arguments. -
taildisplays the last 10 lines of its input by default without additional arguments. -
command > [file]redirects a command’s output to a file (overwriting any existing content). -
command >> [file]appends a command’s output to a file. -
[first] | [second]is a pipeline: the output of the first command is used as the input to the second. - The best way to use the shell is to use pipes to combine simple single-purpose programs (filters).
Content from Loops
Last updated on 2025-08-20 | Edit this page
Overview
Questions
- How can I perform the same actions on many different files?
Objectives
- Write a loop that applies one or more commands separately to each file in a set of files.
- Trace the values taken on by a loop variable during execution of the loop.
- Explain the difference between a variable’s name and its value.
- Explain why spaces and some punctuation characters shouldn’t be used in file names.
- Demonstrate how to see what commands have recently been executed.
- Re-run recently executed commands without retyping them.
Loops are a programming construct which allow us to repeat a command or set of commands for each item in a list. As such they are key to productivity improvements through automation. Similar to wildcards and tab completion, using loops also reduces the amount of typing required (and hence reduces the number of typing mistakes).
Suppose we have several hundred genome data files named
basilisk.dat, minotaur.dat, and
unicorn.dat. For this example, we’ll use the
exercise-data/creatures directory which only has three
example files, but the principles can be applied to many many more files
at once.
The structure of these files is the same: the common name, classification, and updated date are presented on the first three lines, with DNA sequences on the following lines. Let’s look at the files:
We would like to print out the classification for each species, which
is given on the second line of each file. For each file, we would need
to execute the command head -n 2 and pipe this to
tail -n 1. We’ll use a loop to solve this problem, but
first let’s look at the general form of a loop, using the pseudo-code
below:
BASH
# The word "for" indicates the start of a "For-loop" command
for thing in list_of_things
#The word "do" indicates the start of job execution list
do
# Indentation within the loop is not required, but aids legibility
operation_using/command $thing
# The word "done" indicates the end of a loop
done and we can apply this to our example like this:
BASH
$ for filename in basilisk.dat minotaur.dat unicorn.dat
> do
> echo $filename
> head -n 2 $filename | tail -n 1
> doneOUTPUT
basilisk.dat
CLASSIFICATION: basiliscus vulgaris
minotaur.dat
CLASSIFICATION: bos hominus
unicorn.dat
CLASSIFICATION: equus monocerosFollow the Prompt
The shell prompt changes from $ to > and
back again as we were typing in our loop. The second prompt,
>, is different to remind us that we haven’t finished
typing a complete command yet. A semicolon, ;, can be used
to separate two commands written on a single line.
When the shell sees the keyword for, it knows to repeat
a command (or group of commands) once for each item in a list. Each time
the loop runs (called an iteration), an item in the list is assigned in
sequence to the variable, and the commands inside the
loop are executed, before moving on to the next item in the list. Inside
the loop, we call for the variable’s value by putting $ in
front of it. The $ tells the shell interpreter to treat the
variable as a variable name and substitute its value in its place,
rather than treat it as text or an external command.
In this example, the list is three filenames:
basilisk.dat, minotaur.dat, and
unicorn.dat. Each time the loop iterates, we first use
echo to print the value that the variable
$filename currently holds. This is not necessary for the
result, but beneficial for us here to have an easier time to follow
along. Next, we will run the head command on the file
currently referred to by $filename. The first time through
the loop, $filename is basilisk.dat. The
interpreter runs the command head on
basilisk.dat and pipes the first two lines to the
tail command, which then prints the second line of
basilisk.dat. For the second iteration,
$filename becomes minotaur.dat. This time, the
shell runs head on minotaur.dat and pipes the
first two lines to the tail command, which then prints the
second line of minotaur.dat. For the third iteration,
$filename becomes unicorn.dat, so the shell
runs the head command on that file, and tail
on the output of that. Since the list was only three items, the shell
exits the for loop.
Same Symbols, Different Meanings
Here we see > being used as a shell prompt, whereas
> is also used to redirect output. Similarly,
$ is used as a shell prompt, but, as we saw earlier, it is
also used to ask the shell to get the value of a variable.
If the shell prints > or $ then
it expects you to type something, and the symbol is a prompt.
If you type > or $ yourself, it
is an instruction from you that the shell should redirect output or get
the value of a variable.
When using variables it is also possible to put the names into curly
braces to clearly delimit the variable name: $filename is
equivalent to ${filename}, but is different from
${file}name. You may find this notation in other people’s
programs.
We have called the variable in this loop filename in
order to make its purpose clearer to human readers. The shell itself
doesn’t care what the variable is called; if we wrote this loop as:
or:
BASH
$ for temperature in basilisk.dat minotaur.dat unicorn.dat
> do
> head -n 2 $temperature | tail -n 1
> doneit would work exactly the same way. Don’t do this. Programs
are only useful if people can understand them, so meaningless names
(like x) or misleading names (like
temperature) increase the odds that the program won’t do
what its readers think it does.
In the above examples, the variables (thing,
filename, x and temperature)
could have been given any other name, as long as it is meaningful to
both the person writing the code and the person reading it.
Note also that loops can be used for other things than filenames, like a list of numbers or a subset of data.
Write your own loop
How would you write a loop that echoes all 10 numbers from 0 to 9?
Variables in Loops
This exercise refers to the
shell-lesson-data/exercise-data/alkanes directory.
ls *.pdb gives the following output:
OUTPUT
cubane.pdb ethane.pdb methane.pdb octane.pdb pentane.pdb propane.pdbWhat is the output of the following code?
Now, what is the output of the following code?
Why do these two loops give different outputs?
The first code block gives the same output on each iteration through
the loop. Bash expands the wildcard *.pdb within the loop
body (as well as before the loop starts) to match all files ending in
.pdb and then lists them using ls. The
expanded loop would look like this:
BASH
$ for datafile in cubane.pdb ethane.pdb methane.pdb octane.pdb pentane.pdb propane.pdb
> do
> ls cubane.pdb ethane.pdb methane.pdb octane.pdb pentane.pdb propane.pdb
> doneOUTPUT
cubane.pdb ethane.pdb methane.pdb octane.pdb pentane.pdb propane.pdb
cubane.pdb ethane.pdb methane.pdb octane.pdb pentane.pdb propane.pdb
cubane.pdb ethane.pdb methane.pdb octane.pdb pentane.pdb propane.pdb
cubane.pdb ethane.pdb methane.pdb octane.pdb pentane.pdb propane.pdb
cubane.pdb ethane.pdb methane.pdb octane.pdb pentane.pdb propane.pdb
cubane.pdb ethane.pdb methane.pdb octane.pdb pentane.pdb propane.pdbThe second code block lists a different file on each loop iteration.
The value of the datafile variable is evaluated using
$datafile, and then listed using ls.
OUTPUT
cubane.pdb
ethane.pdb
methane.pdb
octane.pdb
pentane.pdb
propane.pdbLimiting Sets of Files
4 is the correct answer. * matches zero or more
characters, so any file name starting with the letter c, followed by
zero or more other characters will be matched.
Limiting Sets of Files (continued)
How would the output differ from using this command instead?
- The same files would be listed.
- All the files are listed this time.
- No files are listed this time.
- The files
cubane.pdbandoctane.pdbwill be listed. - Only the file
octane.pdbwill be listed.
4 is the correct answer. * matches zero or more
characters, so a file name with zero or more characters before a letter
c and zero or more characters after the letter c will be matched.
Saving to a File in a Loop - Part One
In the shell-lesson-data/exercise-data/alkanes
directory, what is the effect of this loop?
- Prints
cubane.pdb,ethane.pdb,methane.pdb,octane.pdb,pentane.pdbandpropane.pdb, and the text frompropane.pdbwill be saved to a file calledalkanes.pdb. - Prints
cubane.pdb,ethane.pdb, andmethane.pdb, and the text from all three files would be concatenated and saved to a file calledalkanes.pdb. - Prints
cubane.pdb,ethane.pdb,methane.pdb,octane.pdb, andpentane.pdb, and the text frompropane.pdbwill be saved to a file calledalkanes.pdb. - None of the above.
- The text from each file in turn gets written to the
alkanes.pdbfile. However, the file gets overwritten on each loop iteration, so the final content ofalkanes.pdbis the text from thepropane.pdbfile.
Saving to a File in a Loop - Part Two
Also in the shell-lesson-data/exercise-data/alkanes
directory, what would be the output of the following loop?
- All of the text from
cubane.pdb,ethane.pdb,methane.pdb,octane.pdb, andpentane.pdbwould be concatenated and saved to a file calledall.pdb. - The text from
ethane.pdbwill be saved to a file calledall.pdb. - All of the text from
cubane.pdb,ethane.pdb,methane.pdb,octane.pdb,pentane.pdbandpropane.pdbwould be concatenated and saved to a file calledall.pdb. - All of the text from
cubane.pdb,ethane.pdb,methane.pdb,octane.pdb,pentane.pdbandpropane.pdbwould be printed to the screen and saved to a file calledall.pdb.
3 is the correct answer. >> appends to a file,
rather than overwriting it with the redirected output from a command.
Given the output from the cat command has been redirected,
nothing is printed to the screen.
Let’s continue with our example in the
shell-lesson-data/exercise-data/creatures directory. Here’s
another example:
The shell starts by expanding *.dat to create the list
of files it will process. The loop body then executes
two commands for each of those files. In the first command,
$filename is expanded to the name of the file, so
echo $filename prints the name of the file. Then, the
head and tail combination selects lines 81-100
from whatever file is being processed (assuming the file has at least
100 lines).
Spaces in Names
Spaces are used to separate the elements of the list that we are going to loop over. If one of those elements contains a space character, we need to surround it with quotes, and do the same thing to our loop variable. Suppose our data files are named:
red dragon.dat
purple unicorn.datTo loop over these files, we would need to add double quotes like so:
BASH
$ for filename in "red dragon.dat" "purple unicorn.dat"
> do
> head -n 100 "$filename" | tail -n 20
> doneIt is simpler to avoid using spaces (or other special characters) in filenames.
The files above don’t exist, so if we run the above code, the
head command will be unable to find them; however, the
error message returned will show the name of the files it is
expecting:
ERROR
head: cannot open ‘red dragon.dat' for reading: No such file or directory
head: cannot open ‘purple unicorn.dat' for reading: No such file or directoryTry removing the quotes around $filename in the loop
above to see the effect of the quote marks on spaces. Note that we get a
result from the loop command for unicorn.dat when we run this code in
the creatures directory:
OUTPUT
head: cannot open ‘red' for reading: No such file or directory
head: cannot open ‘dragon.dat' for reading: No such file or directory
head: cannot open ‘purple' for reading: No such file or directory
CGGTACCGAA
AAGGGTCGCG
CAAGTGTTCC
...We would like to modify each of the files in
shell-lesson-data/exercise-data/creatures, but also save a
version of the original files. We want to copy the original files to new
files named original-basilisk.dat and
original-unicorn.dat, for example. We can’t use:
because that would expand to:
This wouldn’t back up our files, instead we get an error:
ERROR
cp: target `original-*.dat' is not a directoryThis problem arises when cp receives more than two
inputs. When this happens, it expects the last input to be a directory
where it can copy all the files it was passed. Since there is no
directory named original-*.dat in the
creatures directory, we get an error.
Instead, we can use a loop:
This loop runs the cp command once for each filename.
The first time, when $filename expands to
basilisk.dat, the shell executes:
The second time, the command is:
The third and last time, the command is:
Since the cp command does not normally produce any
output, it’s hard to check that the loop is working correctly. However,
we learned earlier how to print strings using echo, and we
can modify the loop to use echo to print our commands
without actually executing them. As such we can check what commands
would be run in the unmodified loop.
The following diagram shows what happens when the modified loop is
executed and demonstrates how the judicious use of echo is
a good debugging technique.
Nelle’s Pipeline: Processing Files
Nelle is now ready to process her data files using
goostats.sh — a shell script written by her supervisor.
This calculates some statistics from a protein sample file and takes two
arguments:
- an input file (containing the raw data)
- an output file (to store the calculated statistics)
Since she’s still learning how to use the shell, she decides to build
up the required commands in stages. Her first step is to make sure that
she can select the right input files — remember, these are ones whose
names end in ‘A’ or ‘B’, rather than ‘Z’. Moving to the
north-pacific-gyre directory, Nelle types:
BASH
$ cd
$ cd Desktop/shell-lesson-data/north-pacific-gyre
$ for datafile in NENE*A.txt NENE*B.txt
> do
> echo $datafile
> doneOUTPUT
NENE01729A.txt
NENE01736A.txt
NENE01751A.txt
...
NENE02040B.txt
NENE02043B.txtHer next step is to decide what to call the files that the
goostats.sh analysis program will create. Prefixing each
input file’s name with ‘stats’ seems simple, so she modifies her loop to
do that:
OUTPUT
NENE01729A.txt stats-NENE01729A.txt
NENE01736A.txt stats-NENE01729A.txt
NENE01751A.txt stats-NENE01729A.txt
...
NENE02040B.txt stats-NENE02040B.txt
NENE02043B.txt stats-NENE02043B.txtShe hasn’t actually run goostats.sh yet, but now she’s
sure she can select the right files and generate the right output
filenames.
Typing in commands over and over again is becoming tedious, though, and Nelle is worried about making mistakes, so instead of re-entering her loop, she presses ↑. In response, the shell redisplays the whole loop on one line (using semi-colons to separate the pieces):
Using the ←, Nelle navigates to the echo
command and changes it to bash goostats.sh:
When she presses Enter, the shell runs the modified command. However, nothing appears to happen — there is no output. After a moment, Nelle realizes that since her script doesn’t print anything to the screen any longer, she has no idea whether it is running, much less how quickly. She kills the running command by typing Ctrl+C, uses ↑ to repeat the command, and edits it to read:
BASH
$ for datafile in NENE*A.txt NENE*B.txt; do echo $datafile;
bash goostats.sh $datafile stats-$datafile; doneBeginning and End
We can move to the beginning of a line in the shell by typing Ctrl+A and to the end using Ctrl+E.
When she runs her program now, it produces one line of output every five seconds or so:
OUTPUT
NENE01729A.txt
NENE01736A.txt
NENE01751A.txt
...1518 times 5 seconds, divided by 60, tells her that her script will
take about two hours to run. As a final check, she opens another
terminal window, goes into north-pacific-gyre, and uses
cat stats-NENE01729B.txt to examine one of the output
files. It looks good, so she decides to get some coffee and catch up on
her reading.
Those Who Know History Can Choose to Repeat It
Another way to repeat previous work is to use the
history command to get a list of the last few hundred
commands that have been executed, and then to use !123
(where ‘123’ is replaced by the command number) to repeat one of those
commands. For example, if Nelle types this:
OUTPUT
456 for datafile in NENE*A.txt NENE*B.txt; do echo $datafile stats-$datafile; done
457 for datafile in NENE*A.txt NENE*B.txt; do echo $datafile stats-$datafile; done
458 for datafile in NENE*A.txt NENE*B.txt; do bash goostats.sh $datafile stats-$datafile; done
459 for datafile in NENE*A.txt NENE*B.txt; do echo $datafile; bash goostats.sh $datafile
stats-$datafile; done
460 history | tail -n 5then she can re-run goostats.sh on the files simply by
typing !459.
Other History Commands
There are a number of other shortcut commands for getting at the history.
- Ctrl+R enters a history search mode ‘reverse-i-search’ and finds the most recent command in your history that matches the text you enter next. Press Ctrl+R one or more additional times to search for earlier matches. You can then use the left and right arrow keys to choose that line and edit it then hit Return to run the command.
-
!!retrieves the immediately preceding command (you may or may not find this more convenient than using ↑) -
!$retrieves the last word of the last command. That’s useful more often than you might expect: afterbash goostats.sh NENE01729B.txt stats-NENE01729B.txt, you can typeless !$to look at the filestats-NENE01729B.txt, which is quicker than doing ↑ and editing the command-line.
Doing a Dry Run
A loop is a way to do many things at once — or to make many mistakes
at once if it does the wrong thing. One way to check what a loop
would do is to echo the commands it would run
instead of actually running them.
Suppose we want to preview the commands the following loop will execute without actually running those commands:
What is the difference between the two loops below, and which one would we want to run?
The second version is the one we want to run. This prints to screen
everything enclosed in the quote marks, expanding the loop variable name
because we have prefixed it with a dollar sign. It also does
not modify nor create the file all.pdb, as the
>> is treated literally as part of a string rather
than as a redirection instruction.
The first version appends the output from the command
echo cat $datafile to the file, all.pdb. This
file will just contain the list; cat cubane.pdb,
cat ethane.pdb, cat methane.pdb etc.
Try both versions for yourself to see the output! Be sure to open the
all.pdb file to view its contents.
Nested Loops
Suppose we want to set up a directory structure to organize some experiments measuring reaction rate constants with different compounds and different temperatures. What would be the result of the following code:
We have a nested loop, i.e. contained within another loop, so for each species in the outer loop, the inner loop (the nested loop) iterates over the list of temperatures, and creates a new directory for each combination.
Try running the code for yourself to see which directories are created!
- A
forloop repeats commands once for every thing in a list. - Every
forloop needs a variable to refer to the thing it is currently operating on. - Use
$nameto expand a variable (i.e., get its value).${name}can also be used. - Do not use spaces, quotes, or wildcard characters such as ‘*’ or ‘?’ in filenames, as it complicates variable expansion.
- Give files consistent names that are easy to match with wildcard patterns to make it easy to select them for looping.
- Use the up-arrow key to scroll up through previous commands to edit and repeat them.
- Use Ctrl+R to search through the previously entered commands.
- Use
historyto display recent commands, and![number]to repeat a command by number.
Content from Shell Scripts
Last updated on 2023-08-05 | Edit this page
Overview
Questions
- How can I save and re-use commands?
Objectives
- Write a shell script that runs a command or series of commands for a fixed set of files.
- Run a shell script from the command line.
- Write a shell script that operates on a set of files defined by the user on the command line.
- Create pipelines that include shell scripts you, and others, have written.
We are finally ready to see what makes the shell such a powerful programming environment. We are going to take the commands we repeat frequently and save them in files so that we can re-run all those operations again later by typing a single command. For historical reasons, a bunch of commands saved in a file is usually called a shell script, but make no mistake — these are actually small programs.
Not only will writing shell scripts make your work faster, but also you won’t have to retype the same commands over and over again. It will also make it more accurate (fewer chances for typos) and more reproducible. If you come back to your work later (or if someone else finds your work and wants to build on it), you will be able to reproduce the same results simply by running your script, rather than having to remember or retype a long list of commands.
Let’s start by going back to alkanes/ and creating a new
file, middle.sh which will become our shell script:
The command nano middle.sh opens the file
middle.sh within the text editor ‘nano’ (which runs within
the shell). If the file does not exist, it will be created. We can use
the text editor to directly edit the file by inserting the following
line:
head -n 15 octane.pdb | tail -n 5This is a variation on the pipe we constructed earlier, which selects
lines 11-15 of the file octane.pdb. Remember, we are
not running it as a command just yet; we are only incorporating
the commands in a file.
Then we save the file (Ctrl-O in nano) and exit the text
editor (Ctrl-X in nano). Check that the directory
alkanes now contains a file called
middle.sh.
Once we have saved the file, we can ask the shell to execute the
commands it contains. Our shell is called bash, so we run
the following command:
OUTPUT
ATOM 9 H 1 -4.502 0.681 0.785 1.00 0.00
ATOM 10 H 1 -5.254 -0.243 -0.537 1.00 0.00
ATOM 11 H 1 -4.357 1.252 -0.895 1.00 0.00
ATOM 12 H 1 -3.009 -0.741 -1.467 1.00 0.00
ATOM 13 H 1 -3.172 -1.337 0.206 1.00 0.00Sure enough, our script’s output is exactly what we would get if we ran that pipeline directly.
Text vs. Whatever
We usually call programs like Microsoft Word or LibreOffice Writer
“text editors”, but we need to be a bit more careful when it comes to
programming. By default, Microsoft Word uses .docx files to
store not only text, but also formatting information about fonts,
headings, and so on. This extra information isn’t stored as characters
and doesn’t mean anything to tools like head, which expects
input files to contain nothing but the letters, digits, and punctuation
on a standard computer keyboard. When editing programs, therefore, you
must either use a plain text editor or be careful to save files as plain
text.
What if we want to select lines from an arbitrary file? We could edit
middle.sh each time to change the filename, but that would
probably take longer than typing the command out again in the shell and
executing it with a new file name. Instead, let’s edit
middle.sh and make it more versatile:
Now, within “nano”, replace the text octane.pdb with the
special variable called $1:
head -n 15 "$1" | tail -n 5Inside a shell script, $1 means ‘the first filename (or
other argument) on the command line’. We can now run our script like
this:
OUTPUT
ATOM 9 H 1 -4.502 0.681 0.785 1.00 0.00
ATOM 10 H 1 -5.254 -0.243 -0.537 1.00 0.00
ATOM 11 H 1 -4.357 1.252 -0.895 1.00 0.00
ATOM 12 H 1 -3.009 -0.741 -1.467 1.00 0.00
ATOM 13 H 1 -3.172 -1.337 0.206 1.00 0.00or on a different file like this:
OUTPUT
ATOM 9 H 1 1.324 0.350 -1.332 1.00 0.00
ATOM 10 H 1 1.271 1.378 0.122 1.00 0.00
ATOM 11 H 1 -0.074 -0.384 1.288 1.00 0.00
ATOM 12 H 1 -0.048 -1.362 -0.205 1.00 0.00
ATOM 13 H 1 -1.183 0.500 -1.412 1.00 0.00Double-Quotes Around Arguments
For the same reason that we put the loop variable inside
double-quotes, in case the filename happens to contain any spaces, we
surround $1 with double-quotes.
Currently, we need to edit middle.sh each time we want
to adjust the range of lines that is returned. Let’s fix that by
configuring our script to instead use three command-line arguments.
After the first command-line argument ($1), each additional
argument that we provide will be accessible via the special variables
$1, $2, $3, which refer to the
first, second, third command-line arguments, respectively.
Knowing this, we can use additional arguments to define the range of
lines to be passed to head and tail
respectively:
head -n "$2" "$1" | tail -n "$3"We can now run:
OUTPUT
ATOM 9 H 1 1.324 0.350 -1.332 1.00 0.00
ATOM 10 H 1 1.271 1.378 0.122 1.00 0.00
ATOM 11 H 1 -0.074 -0.384 1.288 1.00 0.00
ATOM 12 H 1 -0.048 -1.362 -0.205 1.00 0.00
ATOM 13 H 1 -1.183 0.500 -1.412 1.00 0.00By changing the arguments to our command, we can change our script’s behaviour:
OUTPUT
ATOM 14 H 1 -1.259 1.420 0.112 1.00 0.00
ATOM 15 H 1 -2.608 -0.407 1.130 1.00 0.00
ATOM 16 H 1 -2.540 -1.303 -0.404 1.00 0.00
ATOM 17 H 1 -3.393 0.254 -0.321 1.00 0.00
TER 18 1This works, but it may take the next person who reads
middle.sh a moment to figure out what it does. We can
improve our script by adding some comments at the
top:
# Select lines from the middle of a file.
# Usage: bash middle.sh filename end_line num_lines
head -n "$2" "$1" | tail -n "$3"A comment starts with a # character and runs to the end
of the line. The computer ignores comments, but they’re invaluable for
helping people (including your future self) understand and use scripts.
The only caveat is that each time you modify the script, you should
check that the comment is still accurate. An explanation that sends the
reader in the wrong direction is worse than none at all.
What if we want to process many files in a single pipeline? For
example, if we want to sort our .pdb files by length, we
would type:
because wc -l lists the number of lines in the files
(recall that wc stands for ‘word count’, adding the
-l option means ‘count lines’ instead) and
sort -n sorts things numerically. We could put this in a
file, but then it would only ever sort a list of .pdb files
in the current directory. If we want to be able to get a sorted list of
other kinds of files, we need a way to get all those names into the
script. We can’t use $1, $2, and so on because
we don’t know how many files there are. Instead, we use the special
variable $@, which means, ‘All of the command-line
arguments to the shell script’. We also should put $@
inside double-quotes to handle the case of arguments containing spaces
("$@" is special syntax and is equivalent to
"$1" "$2" …).
Here’s an example:
# Sort files by their length.
# Usage: bash sorted.sh one_or_more_filenames
wc -l "$@" | sort -nOUTPUT
9 methane.pdb
12 ethane.pdb
15 propane.pdb
20 cubane.pdb
21 pentane.pdb
30 octane.pdb
163 ../creatures/basilisk.dat
163 ../creatures/minotaur.dat
163 ../creatures/unicorn.dat
596 totalList Unique Species
Leah has several hundred data files, each of which is formatted like this:
2013-11-05,deer,5
2013-11-05,rabbit,22
2013-11-05,raccoon,7
2013-11-06,rabbit,19
2013-11-06,deer,2
2013-11-06,fox,1
2013-11-07,rabbit,18
2013-11-07,bear,1An example of this type of file is given in
shell-lesson-data/exercise-data/animal-counts/animals.csv.
We can use the command
cut -d , -f 2 animals.csv | sort | uniq to produce the
unique species in animals.csv. In order to avoid having to
type out this series of commands every time, a scientist may choose to
write a shell script instead.
Write a shell script called species.sh that takes any
number of filenames as command-line arguments and uses a variation of
the above command to print a list of the unique species appearing in
each of those files separately.
Suppose we have just run a series of commands that did something useful — for example, creating a graph we’d like to use in a paper. We’d like to be able to re-create the graph later if we need to, so we want to save the commands in a file. Instead of typing them in again (and potentially getting them wrong) we can do this:
The file redo-figure-3.sh now contains:
297 bash goostats.sh NENE01729B.txt stats-NENE01729B.txt
298 bash goodiff.sh stats-NENE01729B.txt /data/validated/01729.txt > 01729-differences.txt
299 cut -d ',' -f 2-3 01729-differences.txt > 01729-time-series.txt
300 ygraph --format scatter --color bw --borders none 01729-time-series.txt figure-3.png
301 history | tail -n 5 > redo-figure-3.shAfter a moment’s work in an editor to remove the serial numbers on
the commands, and to remove the final line where we called the
history command, we have a completely accurate record of
how we created that figure.
Why Record Commands in the History Before Running Them?
If you run the command:
the last command in the file is the history command
itself, i.e., the shell has added history to the command
log before actually running it. In fact, the shell always adds
commands to the log before running them. Why do you think it does
this?
If a command causes something to crash or hang, it might be useful to know what that command was, in order to investigate the problem. Were the command only be recorded after running it, we would not have a record of the last command run in the event of a crash.
In practice, most people develop shell scripts by running commands at
the shell prompt a few times to make sure they’re doing the right thing,
then saving them in a file for re-use. This style of work allows people
to recycle what they discover about their data and their workflow with
one call to history and a bit of editing to clean up the
output and save it as a shell script.
Nelle’s Pipeline: Creating a Script
Nelle’s supervisor insisted that all her analytics must be reproducible. The easiest way to capture all the steps is in a script.
First we return to Nelle’s project directory:
She creates a file using nano …
…which contains the following:
BASH
# Calculate stats for data files.
for datafile in "$@"
do
echo $datafile
bash goostats.sh $datafile stats-$datafile
doneShe saves this in a file called do-stats.sh so that she
can now re-do the first stage of her analysis by typing:
She can also do this:
so that the output is just the number of files processed rather than the names of the files that were processed.
One thing to note about Nelle’s script is that it lets the person running it decide what files to process. She could have written it as:
BASH
# Calculate stats for Site A and Site B data files.
for datafile in NENE*A.txt NENE*B.txt
do
echo $datafile
bash goostats.sh $datafile stats-$datafile
doneThe advantage is that this always selects the right files: she
doesn’t have to remember to exclude the ‘Z’ files. The disadvantage is
that it always selects just those files — she can’t run it on
all files (including the ‘Z’ files), or on the ‘G’ or ‘H’ files her
colleagues in Antarctica are producing, without editing the script. If
she wanted to be more adventurous, she could modify her script to check
for command-line arguments, and use NENE*A.txt NENE*B.txt
if none were provided. Of course, this introduces another tradeoff
between flexibility and complexity.
Variables in Shell Scripts
In the alkanes directory, imagine you have a shell
script called script.sh containing the following
commands:
While you are in the alkanes directory, you type the
following command:
Which of the following outputs would you expect to see?
- All of the lines between the first and the last lines of each file
ending in
.pdbin thealkanesdirectory - The first and the last line of each file ending in
.pdbin thealkanesdirectory - The first and the last line of each file in the
alkanesdirectory - An error because of the quotes around
*.pdb
The correct answer is 2.
The special variables $1, $2 and
$3 represent the command line arguments given to the
script, such that the commands run are:
BASH
$ head -n 1 cubane.pdb ethane.pdb octane.pdb pentane.pdb propane.pdb
$ tail -n 1 cubane.pdb ethane.pdb octane.pdb pentane.pdb propane.pdbThe shell does not expand '*.pdb' because it is enclosed
by quote marks. As such, the first argument to the script is
'*.pdb' which gets expanded within the script by
head and tail.
Find the Longest File With a Given Extension
Write a shell script called longest.sh that takes the
name of a directory and a filename extension as its arguments, and
prints out the name of the file with the most lines in that directory
with that extension. For example:
would print the name of the .pdb file in
shell-lesson-data/exercise-data/alkanes that has the most
lines.
Feel free to test your script on another directory e.g.
BASH
# Shell script which takes two arguments:
# 1. a directory name
# 2. a file extension
# and prints the name of the file in that directory
# with the most lines which matches the file extension.
wc -l $1/*.$2 | sort -n | tail -n 2 | head -n 1The first part of the pipeline, wc -l $1/*.$2 | sort -n,
counts the lines in each file and sorts them numerically (largest last).
When there’s more than one file, wc also outputs a final
summary line, giving the total number of lines across all
files. We use tail -n 2 | head -n 1 to throw away this last
line.
With wc -l $1/*.$2 | sort -n | tail -n 1 we’ll see the
final summary line: we can build our pipeline up in pieces to be sure we
understand the output.
Script Reading Comprehension
For this question, consider the
shell-lesson-data/exercise-data/alkanes directory once
again. This contains a number of .pdb files in addition to
any other files you may have created. Explain what each of the following
three scripts would do when run as bash script1.sh *.pdb,
bash script2.sh *.pdb, and
bash script3.sh *.pdb respectively.
In each case, the shell expands the wildcard in *.pdb
before passing the resulting list of file names as arguments to the
script.
Script 1 would print out a list of all files containing a dot in their name. The arguments passed to the script are not actually used anywhere in the script.
Script 2 would print the contents of the first 3 files with a
.pdb file extension. $1, $2, and
$3 refer to the first, second, and third argument
respectively.
Script 3 would print all the arguments to the script (i.e. all the
.pdb files), followed by .pdb. $@
refers to all the arguments given to a shell script.
OUTPUT
cubane.pdb ethane.pdb methane.pdb octane.pdb pentane.pdb propane.pdb.pdbDebugging Scripts
Suppose you have saved the following script in a file called
do-errors.sh in Nelle’s north-pacific-gyre
directory:
BASH
# Calculate stats for data files.
for datafile in "$@"
do
echo $datfile
bash goostats.sh $datafile stats-$datafile
doneWhen you run it from the north-pacific-gyre
directory:
the output is blank. To figure out why, re-run the script using the
-x option:
What is the output showing you? Which line is responsible for the error?
The -x option causes bash to run in debug
mode. This prints out each command as it is run, which will help you to
locate errors. In this example, we can see that echo isn’t
printing anything. We have made a typo in the loop variable name, and
the variable datfile doesn’t exist, hence returning an
empty string.
- Save commands in files (usually called shell scripts) for re-use.
-
bash [filename]runs the commands saved in a file. -
$@refers to all of a shell script’s command-line arguments. -
$1,$2, etc., refer to the first command-line argument, the second command-line argument, etc. - Place variables in quotes if the values might have spaces in them.
- Letting users decide what files to process is more flexible and more consistent with built-in Unix commands.
Content from Finding Things
Last updated on 2025-08-06 | Edit this page
Overview
Questions
- How can I find files?
- How can I find things in files?
Objectives
- Use
grepto select lines from text files that match simple patterns. - Use
findto find files and directories whose names match simple patterns. - Use the output of one command as the command-line argument(s) to another command.
- Explain what is meant by ‘text’ and ‘binary’ files, and why many common tools don’t handle the latter well.
In the same way that many of us now use ‘Google’ as a verb meaning ‘to find’, Unix programmers often use the word ‘grep’. ‘grep’ is a contraction of ‘global/regular expression/print’, a common sequence of operations in early Unix text editors. It is also the name of a very useful command-line program.
grep finds and prints lines in files that match a
pattern. For our examples, we will use a file that contains three haiku
taken from a 1998
competition in Salon magazine (Credit to authors Bill
Torcaso, Howard Korder, and Margaret Segall, respectively. See Haiku
Error Messages archived Page
1 and Page
2 .). For this set of examples, we’re going to be working in the
writing subdirectory:
OUTPUT
The Tao that is seen
Is not the true Tao, until
You bring fresh toner.
With searching comes loss
and the presence of absence:
"My Thesis" not found.
Yesterday it worked
Today it is not working
Software is like that.Let’s find lines that contain the word ‘not’:
OUTPUT
Is not the true Tao, until
"My Thesis" not found
Today it is not workingHere, not is the pattern we’re searching for. The grep
command searches through the file, looking for matches to the pattern
specified. To use it type grep, then the pattern we’re
searching for and finally the name of the file (or files) we’re
searching in.
The output is the three lines in the file that contain the letters ‘not’.
By default, grep searches for a pattern in a case-sensitive way. In addition, the search pattern we have selected does not have to form a complete word, as we will see in the next example.
Let’s search for the pattern: ‘The’.
OUTPUT
The Tao that is seen
"My Thesis" not found.This time, two lines that include the letters ‘The’ are outputted, one of which contained our search pattern within a larger word, ‘Thesis’.
To restrict matches to lines containing the word ‘The’ on its own, we
can give grep the -w option. This will limit
matches to word boundaries.
Later in this lesson, we will also see how we can change the search behavior of grep with respect to its case sensitivity.
OUTPUT
The Tao that is seenNote that a ‘word boundary’ includes the start and end of a line, so
not just letters surrounded by spaces. Sometimes we don’t want to search
for a single word, but a phrase. We can also do this with
grep by putting the phrase in quotes.
OUTPUT
Today it is not workingWe’ve now seen that you don’t have to have quotes around single words, but it is useful to use quotes when searching for multiple words. It also helps to make it easier to distinguish between the search term or phrase and the file being searched. We will use quotes in the remaining examples.
Another useful option is -n, which numbers the lines
that match:
OUTPUT
5:With searching comes loss
9:Yesterday it worked
10:Today it is not workingHere, we can see that lines 5, 9, and 10 contain the letters ‘it’.
We can combine options (i.e. flags) as we do with other Unix
commands. For example, let’s find the lines that contain the word ‘the’.
We can combine the option -w to find the lines that contain
the word ‘the’ and -n to number the lines that match:
OUTPUT
2:Is not the true Tao, until
6:and the presence of absence:Now we want to use the option -i to make our search
case-insensitive:
OUTPUT
1:The Tao that is seen
2:Is not the true Tao, until
6:and the presence of absence:Now, we want to use the option -v to invert our search,
i.e., we want to output the lines that do not contain the word
‘the’.
OUTPUT
1:The Tao that is seen
3:You bring fresh toner.
4:
5:With searching comes loss
7:"My Thesis" not found.
8:
9:Yesterday it worked
10:Today it is not working
11:Software is like that.If we use the -r (recursive) option, grep
can search for a pattern recursively through a set of files in
subdirectories.
Let’s search recursively for Yesterday in the
shell-lesson-data/exercise-data/writing directory:
OUTPUT
./LittleWomen.txt:"Yesterday, when Aunt was asleep and I was trying to be as still as a
./LittleWomen.txt:Yesterday at dinner, when an Austrian officer stared at us and then
./LittleWomen.txt:Yesterday was a quiet day spent in teaching, sewing, and writing in my
./haiku.txt:Yesterday it workedgrep has lots of other options. To find out what they
are, we can type:
OUTPUT
Usage: grep [OPTION]... PATTERN [FILE]...
Search for PATTERN in each FILE or standard input.
PATTERN is, by default, a basic regular expression (BRE).
Example: grep -i 'hello world' menu.h main.c
Regexp selection and interpretation:
-E, --extended-regexp PATTERN is an extended regular expression (ERE)
-F, --fixed-strings PATTERN is a set of newline-separated fixed strings
-G, --basic-regexp PATTERN is a basic regular expression (BRE)
-P, --perl-regexp PATTERN is a Perl regular expression
-e, --regexp=PATTERN use PATTERN for matching
-f, --file=FILE obtain PATTERN from FILE
-i, --ignore-case ignore case distinctions
-w, --word-regexp force PATTERN to match only whole words
-x, --line-regexp force PATTERN to match only whole lines
-z, --null-data a data line ends in 0 byte, not newline
Miscellaneous:
... ... ...Using grep
Which command would result in the following output:
OUTPUT
and the presence of absence:grep "of" haiku.txtgrep -E "of" haiku.txtgrep -w "of" haiku.txtgrep -i "of" haiku.txt
The correct answer is 3, because the -w option looks
only for whole-word matches. The other options will also match ‘of’ when
part of another word.
Wildcards
grep‘s real power doesn’t come from its options, though;
it comes from the fact that patterns can include wildcards. (The
technical name for these is regular expressions, which
is what the ’re’ in ‘grep’ stands for.) Regular expressions are both
complex and powerful; if you want to do complex searches, please look at
the lesson on our
website. As a taster, we can find lines that have an ‘o’ in the
second position like this:
OUTPUT
You bring fresh toner.
Today it is not working
Software is like that.We use the -E option and put the pattern in quotes to
prevent the shell from trying to interpret it. (If the pattern contained
a *, for example, the shell would try to expand it before
running grep.) The ^ in the pattern anchors
the match to the start of the line. The . matches a single
character (just like ? in the shell), while the
o matches an actual ‘o’.
Tracking a Species
Leah has several hundred data files saved in one directory, each of which is formatted like this:
2012-11-05,deer,5
2012-11-05,rabbit,22
2012-11-05,raccoon,7
2012-11-06,rabbit,19
2012-11-06,deer,2
2012-11-06,fox,4
2012-11-07,rabbit,16
2012-11-07,bear,1She wants to write a shell script that takes a species as the first
command-line argument and a directory as the second argument. The script
should return one file called <species>.txt
containing a list of dates and the number of that species seen on each
date. For example using the data shown above, rabbit.txt
would contain:
2012-11-05,22
2012-11-06,19
2012-11-07,16Below, each line contains an individual command, or pipe. Arrange their sequence in one command in order to achieve Leah’s goal:
Hint: use man grep to look for how to grep text
recursively in a directory and man cut to select more than
one field in a line.
An example of such a file is provided in
shell-lesson-data/exercise-data/animal-counts/animals.csv
grep -w $1 -r $2 | cut -d : -f 2 | cut -d , -f 1,3 > $1.txtActually, you can swap the order of the two cut commands and it still works. At the command line, try changing the order of the cut commands, and have a look at the output from each step to see why this is the case.
You would call the script above like this:
Little Women
You and your friend, having just finished reading Little
Women by Louisa May Alcott, are in an argument. Of the four sisters
in the book, Jo, Meg, Beth, and Amy, your friend thinks that Jo was the
most mentioned. You, however, are certain it was Amy. Luckily, you have
a file LittleWomen.txt containing the full text of the
novel
(shell-lesson-data/exercise-data/writing/LittleWomen.txt).
Using a for loop, how would you tabulate the number of
times each of the four sisters is mentioned?
Hint: one solution might employ the commands grep and
wc and a |, while another might utilize
grep options. There is often more than one way to solve a
programming task, so a particular solution is usually chosen based on a
combination of yielding the correct result, elegance, readability, and
speed.
for sis in Jo Meg Beth Amy
do
echo $sis:
grep -ow $sis LittleWomen.txt | wc -l
doneAlternative, slightly inferior solution:
for sis in Jo Meg Beth Amy
do
echo $sis:
grep -ocw $sis LittleWomen.txt
doneThis solution is inferior because grep -c only reports
the number of lines matched. The total number of matches reported by
this method will be lower if there is more than one match per line.
Perceptive observers may have noticed that character names sometimes
appear in all-uppercase in chapter titles (e.g. ‘MEG GOES TO VANITY
FAIR’). If you wanted to count these as well, you could add the
-i option for case-insensitivity (though in this case, it
doesn’t affect the answer to which sister is mentioned most
frequently).
While grep finds lines in files, the find
command finds files themselves. Again, it has a lot of options; to show
how the simplest ones work, we’ll use the
shell-lesson-data/exercise-data directory tree shown
below.
OUTPUT
.
├── animal-counts/
│ └── animals.csv
├── creatures/
│ ├── basilisk.dat
│ ├── minotaur.dat
│ └── unicorn.dat
├── numbers.txt
├── alkanes/
│ ├── cubane.pdb
│ ├── ethane.pdb
│ ├── methane.pdb
│ ├── octane.pdb
│ ├── pentane.pdb
│ └── propane.pdb
└── writing/
├── haiku.txt
└── LittleWomen.txtThe exercise-data directory contains one file,
numbers.txt and four directories:
animal-counts, creatures, alkanes
and writing containing various files.
For our first command, let’s run find . (remember to run
this command from the shell-lesson-data/exercise-data
folder).
OUTPUT
.
./writing
./writing/LittleWomen.txt
./writing/haiku.txt
./creatures
./creatures/basilisk.dat
./creatures/unicorn.dat
./creatures/minotaur.dat
./animal-counts
./animal-counts/animals.csv
./numbers.txt
./alkanes
./alkanes/ethane.pdb
./alkanes/propane.pdb
./alkanes/octane.pdb
./alkanes/pentane.pdb
./alkanes/methane.pdb
./alkanes/cubane.pdbAs always, the . on its own means the current working
directory, which is where we want our search to start.
find’s output is the names of every file
and directory under the current working directory. This
can seem useless at first but find has many options to
filter the output and in this lesson we will discover some of them.
The first option in our list is -type d that means
‘things that are directories’. Sure enough, find’s output
is the names of the five directories (including .):
OUTPUT
.
./writing
./creatures
./animal-counts
./alkanesNotice that the objects find finds are not listed in any
particular order. If we change -type d to
-type f, we get a listing of all the files instead:
OUTPUT
./writing/LittleWomen.txt
./writing/haiku.txt
./creatures/basilisk.dat
./creatures/unicorn.dat
./creatures/minotaur.dat
./animal-counts/animals.csv
./numbers.txt
./alkanes/ethane.pdb
./alkanes/propane.pdb
./alkanes/octane.pdb
./alkanes/pentane.pdb
./alkanes/methane.pdb
./alkanes/cubane.pdbNow let’s try matching by name:
OUTPUT
./numbers.txtWe expected it to find all the text files, but it only prints out
./numbers.txt. The problem is that the shell expands
wildcard characters like * before commands run.
Since *.txt in the current directory expands to
./numbers.txt, the command we actually ran was:
find did what we asked; we just asked for the wrong
thing.
To get what we want, let’s do what we did with grep: put
*.txt in quotes to prevent the shell from expanding the
* wildcard. This way, find actually gets the
pattern *.txt, not the expanded filename
numbers.txt:
OUTPUT
./writing/LittleWomen.txt
./writing/haiku.txt
./numbers.txtListing vs. Finding
ls and find can be made to do similar
things given the right options, but under normal circumstances,
ls lists everything it can, while find
searches for things with certain properties and shows them.
As we said earlier, the command line’s power lies in combining tools.
We’ve seen how to do that with pipes; let’s look at another technique.
As we just saw, find . -name "*.txt" gives us a list of all
text files in or below the current directory. How can we combine that
with wc -l to count the lines in all those files?
The simplest way is to put the find command inside
$():
OUTPUT
21022 ./writing/LittleWomen.txt
11 ./writing/haiku.txt
5 ./numbers.txt
21038 totalWhen the shell executes this command, the first thing it does is run
whatever is inside the $(). It then replaces the
$() expression with that command’s output. Since the output
of find is the three filenames
./writing/LittleWomen.txt,
./writing/haiku.txt, and ./numbers.txt, the
shell constructs the command:
which is what we wanted. This expansion is exactly what the shell
does when it expands wildcards like * and ?,
but lets us use any command we want as our own ‘wildcard’.
It’s very common to use find and grep
together. The first finds files that match a pattern; the second looks
for lines inside those files that match another pattern. Here, for
example, we can find txt files that contain the word “searching” by
looking for the string ‘searching’ in all the .txt files in
the current directory:
OUTPUT
./writing/LittleWomen.txt:sitting on the top step, affected to be searching for her book, but was
./writing/haiku.txt:With searching comes lossMatching and Subtracting
The -v option to grep inverts pattern
matching, so that only lines which do not match the pattern are
printed. Given that, which of the following commands will find all .dat
files in creatures except unicorn.dat? Once
you have thought about your answer, you can test the commands in the
shell-lesson-data/exercise-data directory.
find creatures -name "*.dat" | grep -v unicornfind creatures -name *.dat | grep -v unicorngrep -v "unicorn" $(find creatures -name "*.dat")- None of the above.
Option 1 is correct. Putting the match expression in quotes prevents
the shell expanding it, so it gets passed to the find
command.
Option 2 also works in this instance because the shell tries to
expand *.dat but there are no *.dat files in
the current directory, so the wildcard expression gets passed to
find. We first encountered this in episode 3.
Option 3 is incorrect because it searches the contents of the files for lines which do not match ‘unicorn’, rather than searching the file names.
Binary Files
We have focused exclusively on finding patterns in text files. What if your data is stored as images, in databases, or in some other format?
A handful of tools extend grep to handle a few non text
formats. But a more generalizable approach is to convert the data to
text, or extract the text-like elements from the data. On the one hand,
it makes simple things easy to do. On the other hand, complex things are
usually impossible. For example, it’s easy enough to write a program
that will extract X and Y dimensions from image files for
grep to play with, but how would you write something to
find values in a spreadsheet whose cells contained formulas?
A last option is to recognize that the shell and text processing have their limits, and to use another programming language. When the time comes to do this, don’t be too hard on the shell. Many modern programming languages have borrowed a lot of ideas from it, and imitation is also the sincerest form of praise.
The Unix shell is older than most of the people who use it. It has survived so long because it is one of the most productive programming environments ever created — maybe even the most productive. Its syntax may be cryptic, but people who have mastered it can experiment with different commands interactively, then use what they have learned to automate their work. Graphical user interfaces may be easier to use at first, but once learned, the productivity in the shell is unbeatable. And as Alfred North Whitehead wrote in 1911, ‘Civilization advances by extending the number of important operations which we can perform without thinking about them.’
- Find all files with a
.datextension recursively from the current directory - Count the number of lines each of these files contains
- Sort the output from step 2. numerically
-
findfinds files with specific properties that match patterns. -
grepselects lines in files that match patterns. -
--helpis an option supported by many bash commands, and programs that can be run from within Bash, to display more information on how to use these commands or programs. -
man [command]displays the manual page for a given command. -
$([command])inserts a command’s output in place.
