The Unix Shell
The Shell
What is the shell? How do I access the shell?
A shell is a program that allows a user to interact with a computer by running programs, sending input to those programs (via the keyboard, mouse, etc.) and display output from those programs. This typically features programs for browsing the filesystem and viewing files and directory contents (programs themselves are files with the special feature that they contain code understood by the operating system as executable instructions).
There are many different shell programs. On Windows and OSX the GUI-based desktop/file browser inteface typically presented users is a kind of shell--it allows you to double-click on icons representing programs in order to execute those programs, and view the files on your computer.
More traditionally-speaking, however, a shell is a text-based program implementing what you've probably heard called a "command line". The "command line" really just refers to a single line on the screen (typically at the bottom), in which the user types the name of a program they want to run, usually with some options (such as the name of a file they want to open with that program). The program may or may not output some text (or open a window if it's a GUI program), then present the user with a new command line. On most modern UNIX shells the command line is represented by a dollar sign:
$
In most tutorials or help on shells, this dollar sign typically signifies that one should type everything after the dollar sign into the command line.
A shell is just a program among many programs on a computer. In fact, on older machines the first program that runs when connecting a terminal is not the shell, but rather the login prompt--the screen that asks you for your username and password is just another program too. Upon successful login the login prompt then runs that user's preferred shell program.
Bash (which stands for the Bourne Again SHell) is one of many text-based shell programs, and is the most popular in use today. It is the default shell on Mac OSX and on most modern Linux systems. It is also the shell bundled with Git on Windows, since it is more effective for working with programs like Git that were designed for UNIX-like systems than Windows' own text shell which is based on DOS. Since Bash is just another program, even if it is not your default shell you can always run it by entering
$ bash
at your command line. This will replace your previous shell with a bash shell. If you type 'exit' that will quit bash and return you to your previous shell. You can even run a bash shell inside a bash shell (this can be useful for many reasons).
Shell vs. Terminal
Sometimes you'll hear the words "shell" and "terminal" used interchangeably. Indeed, on Mac OSX and most Linux systems the program you run to get a command line shell is called "Terminal". But in the olden days a terminal was literally a machine you sat at:
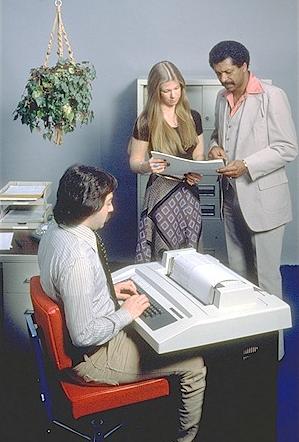
The earliest computers were interacted with through primitive devices such as switches and lights and oscilloscope. But very soon it became common to interact with mainframe with teletype machines, at which one typed commands on a typewriter that converted the keypresses to signals to the computer. The output from the computer then controlled the typewriter to display. By the late 70s these started to be replaced with actual CRT screens, but those too were still just dumb terminals that sent input to, and displayed output from much bigger multi-user computers over a serial port.
Today use of multi-user computers is less common, and most computers meant for humans to do their work on boot into GUI interfaces. (This is opposed to servers and supercomputers that spend most of their time working without human interaction and may still just have a text-based shell.) Since the text-based shells we still use today were developed for users of terminals they still carry some of that history with them. So to get to a shell from our GUI interfaces we run a Terminal application that emulates the old text-based terminals of yore and runs the shell program inside them.
Why use a shell?
So why are we teaching you a computing technology that was fashionable when bell bottoms were still in?
There are many reasons to learn about the shell. In my opinion, the most important reasons are that:
It is very common to encounter the shell and command-line-interfaces in scientific computing. This is because writing GUI applications is hard, and takes a lot of effort that usually is not germane to producing scientific results. Much of the software written by and for scientists is text-only and run at a command line. So it's good to get comfortable with it.
The shell is a really powerful way of interacting with your computer. GUIs and the shell are complementary - by knowing both you will greatly expand the range of tasks you can accomplish with your computer. You will also be able to perform many tasks more efficiently. The shell is especially good for performing repetitive tasks that are hard to program a GUI to do.
Because of the first two reasons most software written by and for developers (especially in the open source community) are command line-based. Some of this is driven by the preference of programmers, who are already efficient users of the shell. And part of it is out of practicality--not much is gained by writing a complicated GUI wrapper to your C compiler itself (though there are advantages to GUI-based code editors with built-in interfaces to the compiler).
Let's get started
One very basic command is echo. This command just prints text to
the terminal. Try the command:
$ echo Hello, World
Then press enter. You should see the text "Hello, World" printed back to you. The echo command is useful for printing from a shell script, for displaying variables, and for generating known values to pass to other programs.
Moving around the file system
Let's learn how to move around the file system using command line programs. This is really easy to do using a GUI (just click on things). Once you learn the basic commands, you'll see that it is really easy to do in the shell too.
First we have to know where we are. The program pwd (print working
directory) tells you where you are sitting in the directory tree. The
command ls will list the files in files in the current
directory. Directories are often called "folders" because of how they
are represented in GUIs. Directories are just listings of files. They
can contain other files or directories.
Whenever you start up a terminal, it will start your shell in a special directory called the home directory. Every user has their own home directory where they have full access to do whatever they want. This is more relevant on multi-user machines used for research ("back in the day" all UNIX-like computers were multi-users). Users can normally only read and write files in their home directory--this gives them privacy from other users.
- On Linux your home directory is usually
/home/<your_username> - On Mac OSX the home directory is usually
/Users/<your_username> - On Windows the situation is a little more complicated: The closest
thing Windows has natively to a home directory is
/C/Documents and Settings/<your_username>, but if you run a bash shell with Git Bash it also sets up a UNIX-like home directory for you. The exact location of this varies, but it is typically something like/C/Program Files/Git/home/<your_username>
You can always find out your user name by entering the
command whoami.
File Types
When you enter the ls command lists the contents of the current
directory. There are several items in the home directory, notice that
they are all colored blue. This tells us that all of these items are
directories as opposed to files.
Lets create an empty file using the touch command. Enter the
command:
$ touch testfile
Then list the contents of the directory again. You should see that a
new entry, called testfile, exists. It is colored white meaning that
it is a file, as opposed to a directory. The touch command just
creates an empty file.
Some terminals will not color the directory entries in this very
convenient way. In those terminals, use ls -F instead of ls. The
-F argument modifies the results so that a slash is placed at the
end of directories. If the file is executable meaning that it can be
run like a program, then a star will be placed at the end of of the
file name.
You can also use the command ls -l to see whether items in a
directory are files or directories. ls -l gives a lot more
information too, such as the size of the file and information about
the owner. If the entry is a directory, then the first letter will be
a "d". The fifth column shows you the size of the entries in
bytes. Notice that testfile has a size of zero.
Now, let's get rid of testfile. To remove a file, just enter the
command:
$ rm testfile
The rm command can be used to remove files. If you enter ls again,
you will see that testfile is gone.
Experimental Data Files
Let's download a small set of sample data files to use in some of our excersizes. Are sample files are text descriptions of molecules in the Protein Data Bank (PDB) format--it's a simple format and one we can read easily-enough. But it's also an example of the kind of thing scientists have to deal with regularly--specially made-up data formats specialized to one domain. We need to read files like these all the time, but when making up your own formats please try not to do this-- if possible find a way to model your data with a standard data format like XML or JSON.
Enough preaching: To get the sample files we can try using a command
line tool like curl or wget to download files from the web to your
current working directory.
First run cd to get back to your home directory.
On Mac OSX run:
$ curl -OL http://swcarpentry.github.io/2013-08-23-harvard/lessons/shell/shell-data.zip
On Linux and on Windows (in Git Bash) run:
$ wget http://swcarpentry.github.io/2013-08-23-harvard/lessons/shell/shell-data.zip
OSX systems should have curl. Linux will usually have wget but might also have curl.
If neither of those work, try downloading the file by entering the URL in your web browser.
But for doing the exercises make sure to save the file in your home directory!
Now unzip the shell-data.zip file by running:
$ unzip shell-data.zip
(Note: Most versions of the unzip command are smart enough that if you have a file called
shell-data.zip you can just write unzip shell-data and it will fill in the .zip extension
automatically.)
Changing Directories
Unzipping the shell-data.zip file should have created a new directory under
our home directory called shell-data/. Use the ls -F command from earlier
to check this.
Now, let's move to a different directory. The command cd (change
directory) is used to move around. Let's move into the shell-data
directory. Enter the following command:
$ cd shell-data
Use the ls command to see what is inside this directory. Before we learn
version control you will want to get comfortable using the cd and ls
commands almost without thinking to move around and explore the file system.
Arguments
Most programs take additional arguments that control their exact
behavior. For example, -F and -l are arguments to ls. The ls
program, like many programs, take a lot of arguments. But how do we
know what the options are to particular commands?
The first way to get a quick overview is to use the --help argument
to a command. Not all commands support this, but it's standard
practice for well-written command-line programs (something to keep in
mind if/when you write your own command-line programs). Usually
--help will give a brief overview of what the commonly used arguments
do. But to get a more detailed explanation of how to use a command
one typically finds more in the "manpage" (short for "manual page").
Most commonly used shell programs have a manual. You can access the
manual using the man program. Try entering:
$ man ls
This will open the manual page for ls. Use the space key to go
forward and b to go backwards. When you are done reading, just hit q
to quit.
Note to Window users: Git Bash does not come with man pages by default,
so the man command won't work. But you can always google the man
pages for common commands (for example, just google "man ls").
Programs that are run from the shell can get extremely complicated. To
see an example, open up the manual page for the find program,
which we will (time-permitting) use later this session. No one can
possibly learn all of these arguments, of course. So you will
probably find yourself referring back to the manual page frequently.
Short Exercise
Use the manual page for
lsto guess what you would expect from using the arguments-l,-t,-rat the same time (remember: Windows users just google it or look on your neighbor's screen).Try the following and see if you can figure out what they do, either by examining the results or consulting the manual page.
ls -lS(equivalent tols -l -S)ls -lt(equivalent tols -l -t)ls -1(that's the number one, not a letter 'ell')
Examining the contents of other directories
By default, the ls commands lists the contents of the working
directory (i.e. the directory you are in). You can always find the
directory you are in using the pwd command. However, you can also
give ls the names of other directories to view. Navigate to the
home directory if you are not already there. Then enter the
command:
$ ls shell-data
This will list the contents of the molecules directory without
you having to navigate there. Now enter:
$ ls shell-data/molecules
This prints the contents of molecules/. The cd command works in a
similar way. Try entering:
$ cd shell-data/molecules
and you will jump directly to molecules/ without having to go through
the intermediate directory.
Full vs. Relative Paths
The cd command takes an argument which is the directory
name. Directories can be specified using either a relative path a
full path. The directories on the computer are arranged into a
hierarchy. The full path tells you where a directory is in that
hierarchy. Navigate to the home directory. Now, enter the pwd
command and you should see something like
/home/<your_username>
which is the full name of your home directory, as we saw before.
This tells you that you are in a directory called <your_username>,
which sits
inside a directory called home (or Users on OSX, etc.) which sits
inside the very top directory in the hierarchy. The
very top of the hierarchy is a directory called / which is usually
referred to as the root directory. So, to summarize: <your_username>
is a directory in home which is a directory in /.
Now enter a command like:
$ cd /home/<your_username>/shell-data/molecules
The /home/<your_username>/ part will differ for your computer--replace
it with whatever was returned by the pwd command.
This jumps to molecules. Now go back to the home directory. We saw
earlier that the command:
$ cd shell-data/molecules
had the same effect - it took us to the shell directory. But,
instead of specifying the full path
(/home/<your_username>/boot-camps/shell), we specified a relative path. In
other words, we specified the path relative to our current
directory. A full path always starts with a /. A relative path does
not. You can usually use either a full path or a relative path
depending on what is most convenient. If we are in the home directory,
it is more convenient to just enter the relative path since it
involves less typing.
Over time, it will become easier for you to keep a mental note of the structure of the directories that you are using hand how to quickly navigate amongst them.
Short Exercise
Now, list the contents of the /bin directory. Do you see anything familiar in there?
Saving time with shortcuts, wild cards, and tab completion
Shortcuts
There are some shortcuts which you should know about. Dealing with the
home directory is very common. So, in the shell the tilde character,
~, is a shortcut for your home directory. Navigate to the
shell-data/molecules directory, then enter the command:
$ ls ~
This prints the contents of your home directory, without you having to
type the full path. The shortcut .. always refers to the directory
above your current directory. Thus:
$ ls ..
prints the contents of the /home/<your_username>/shell-data. You can chain
these together, so:
$ ls ../../
prints the contents of your home
directory. Finally, the special directory . always refers to your
current directory. So, ls, ls ., and ls ././././. all do the
same thing, they print the contents of the current directory. This may
seem like a useless shortcut right now, but we'll see when it is
needed in a little while.
To summarize, while you are in the molecules/ directory, the commands
ls ~, ls ~/., ls ../../, and ls /home/<your_username> all do exactly the
same thing. These shortcuts are not necessary, they are provided for
your convenience.
Wildcards
Navigate to the ~/shell-data/molecules/ directory. If we type ls,
we will see that there are a bunch of files with .pdb extensions.
By default, ls lists all of the files in a given
directory. The * character is a shortcut for "everything". Thus, if
you enter ls *, you will see all of the contents of a given
directory. Now try this command:
$ ls *.pdb
This lists every file that ends with the string .pdb. This command:
$ ls /usr/bin/*.sh
Lists every file in /usr/bin that ends in the characters .sh
(depending on your system there might not be any). And
this command:
$ ls meth*
lists every file in the current directory whose name begins with meth.
The star can go anywhere. For example ls p*.pdb would list all
.pdb files whose name begins with "p" (as it turns out we only have
one, but there could be many).
So how does this actually work? Well...when the shell (bash) sees a
word that contains the * character, it automatically looks for filenames
that match the given pattern. In this case, it identified two such
files. Then, it replaced the p*.pdb with the list of files, separated
by spaces. In other words, the two commands:
$ ls p*.pdb
$ ls pentane.pdb propane.pdb
are exactly identical. The ls command cannot tell the difference
between these two things.
Short Exercise
Do each of the following using a single ls command without
navigating to a different directory.
- List all of the files in
/binthat contain the lettera - List all of the files in
/binthat contain the letteraor the letterb - List all of the files in
/binthat contain the letteraAND the letterb
Tab Completion
Navigate to the home directory. Typing out directory names can waste a lot of time. When you start typing out the name of a directory, then hit the tab key, the shell will try to fill in the rest of the directory name. For example, enter:
$ cd s<tab>
The shell will fill in the rest of the directory name for
shell-data. Now enter:
$ ls shell-data/molecules/p<tab><tab>
When you hit the first tab, nothing happens. The reason is that there
are multiple molecules which start with
p. Thus, the shell does not know which one to fill in. When you hit
tab again, the shell will list the possible choices.
Tab completion can also fill in the names of programs. For example,
enter e<tab><tab>. You will see the name of every program that
starts with an e. One of those is echo. If you enter ec<tab> you
will see that tab completion works.
Command History
You can easily access previous commands. Hit the up arrow. Hit it again. You can step backwards through your command history. The down arrow takes your forwards in the command history.
^-C will cancel the command you are writing, and give you a fresh prompt.
^-R will do a reverse-search through your command history. This is very useful.
You can also review your recent commands with the history command. Just enter:
$ history
to see a numbered list of recent commands, including this just issues
history command. You can reuse one of these commands directly by
referring to the number of that command.
If your history looked like this:
259 ls *!
260 ls /usr/bin/*.sh
261 ls p*.pdb
then you could repeat command #260 by simply entering:
!260
(that's an exclamation mark).
Short Exercise
- Find the line number in your history for the last exercise (listing files in /bin) and reissue that command.
Which program?
Commands like ls, rm, echo, and cd are just ordinary programs
on the computer. A program is just a file that you can execute. The
program which tells you the location of a particular program. For
example:
$ which ls
Will return "/bin/ls". Thus, we can see that ls is a program that
sits inside of the /bin directory. Now enter:
$ which find
You will see that find is a program that sits inside of the
/usr/bin directory.
So ... when we enter a program name, like ls, and hit enter, how
does the shell know where to look for that program? How does it know
to run /bin/ls when we enter ls. The answer is that when we enter
a program name and hit enter, there are a few standard places that the
shell automatically looks. If it can't find the program in any of
those places, it will print an error saying "command not found". Enter
the command:
$ echo $PATH
This will print out the value of the PATH environment variable. More
on environment variables later. Notice that a list of directories,
separated by colon characters, is listed. These are the places the
shell looks for programs to run. If your program is not in this list,
then an error is printed. The shell ONLY checks in the places listed
in the PATH environment variable.
Navigate to the shell-data directory and list the contents. You will
notice that there is a program (executable file) called hello in
this directory. Now, try to run the program by entering:
$ hello
You should get an error saying that hello cannot be found. That is
because the directory ~/shell-data is not in the
PATH. You can run the hello program by entering:
$ ./hello
Remember that . is a shortcut for the current working
directory. This tells the shell to run the hello program which is
located right here. So, you can run any program by entering the path
to that program. You can run hello equally well by specifying:
$ ~/shell-data/hello
Or by entering:
$ ../shell-data/hello
When there are no / characters, the shell assumes you want to look
in one of the default places for the program.
Examining Files
We now know how to switch directories, run programs, and look at the contents of directories, but how do we look at the contents of files?
The easiest way to examine a file is to just print out all of the
contents using the program cat. Change directories to ~/shell-data/molecules
and run:
$ cat propane.pdb
This prints out the contents of the propane.pdb file. If you enter:
$ cat propane.pdb ethane.pdb
It will print out the contents of propane.pdb followed by the
contents of ethane.pdb (you can check this by running just
cat ethane.pdb). cat just takes a list of file names and writes them
to the screen out one after another (this is where the name comes from,
cat is short for concatenate).
Short Exercises
Use the cat command with a wildcard to print the contents of all the
files in ~/shell-data/modules with a single command.
cat is a terrific program, but when the file is really big, it can
be annoying to use. Try cat ~/shell-data/dictionary.txt--you'll just
see the end of the file. Most of it will go shooting off screen. You
can probably scroll your terminal window up, but only so far for a very
large file. The program, less, is useful for this
case. Enter the following command:
$ less ~/shell-data/dictionary.txt
less opens the file, and lets you navigate through it. The commands
are identical to the man program (in fact man is using less as
its "pager" on most systems).
Some commands in less
| key | action |
| "space" | to go forward |
| "b" | to go backwards |
| "g" | to go to the beginning |
| "G" | to go to the end |
| "q" | to quit |
less also gives you a way of searching through files. Just hit the
"/" key to begin a search. Enter the name of the word you would like
to search for and hit enter. It will jump to the next location where
that word is found. Try searching the dictionary.txt file for the
word "cat". If you hit "/" then "enter", less will just repeat
the previous search. less searches from the current location and
works its way forward. If you are at the end of the file and search
for the word "cat", less will not find it. You need to go to the
beginning of the file and search.
Remember, the man program actually uses less internally and
therefore uses the same commands, so you can search documentation
using "/" as well!
Short Exercise
Use the commands we've learned so far to figure out how to search
in reverse while using less.
Redirection
Let's say we want to dump all molecules into a single file. We can do
this with a single command (from within the molecules/ directory):
$ cat *.pdb > ../all_data
This tells the shell to take the output from the cat *.pdb command and
dump it into a new file called ../all_data. To verify that this
worked, examine the all_data file. If all_data had already
existed, we would overwritten it. So the > character tells the shell
to take the output from what ever is on the left and dump it into the
file on the right. The >> characters do almost the same thing,
except that they will append the output to the end of the file if
it already exists.
Exercise
The wc command returns the number of lines, words, and characters
in a text file (it stands for "word count"). For example:
$ wc ~/shell-data/molecules/propane.pdb
15 111 825 shell-data/molecules/propane.pdb
Say you just want the number of lines in the file. The -l option
(that's the lower-case letter "l") does this:
$ wc -l ~/shell-data/molecules/propane.pdb
15 shell-data/molecules/propane.pdb
Use a wildcard with the wc -l command to see the lengths of all
the .pdb files in the molecules/ directory.
Now run the command again and use the > redirection to write
the output to a file called lengths
Pipes
Pipes are one of the most important concepts in the shell. It's really what brings command-line programs together. As a quick motivating example, try concatenating all the molecule files to the screen like we did before:
$ cat ~/shell-data/molecules/*.pdb
That was a fair amount of output and probably scrolled off screen. But we
have a good program for quickly viewing longer files: less. In a previous
exercise we already wrote all the molecule files to a single file. In case
you didn't get it, here it is again:
$ cat ~/shell-data/molecules/*.pdb > ~/shell-data/all_data
Now we can view the output with less:
$ less ~/shell-data/all_data
But what if we just wanted to view the output of a command in less without
making all these intermediate files that we may not care to keep (it is
duplicating data after all)? That's where power of the pipe comes in. We
can "pipe" the output of cat directly to less without making an
intermediate file:
$ cat ~/shell-data/molecules/*.pdb | less
Note the use of the "pipe" symbol |. It's similar to the > we saw
before, but rather than outputting to file it passes the data directly
to the less command, which is designed to be able to read data from
the pipe.
A bit of UNIX philosophy
We've already seen a handful of simple command-line programs (and we'll
see a few more time-permitting). Most of these traditional UNIX commands
are designed to do one thing and one thing only. Many of them don't even
produce output (like cp, which we'll see later) if everything worked as
expected. Rather than a few very complicated programs that do everything,
UNIX-like programs are designed to be chained together with pipes into a
sort of pipeline to accomplish more complex functionality. To make an
analogy to mathematics, think of this sort of as composing functions, but
here we're composing programs.
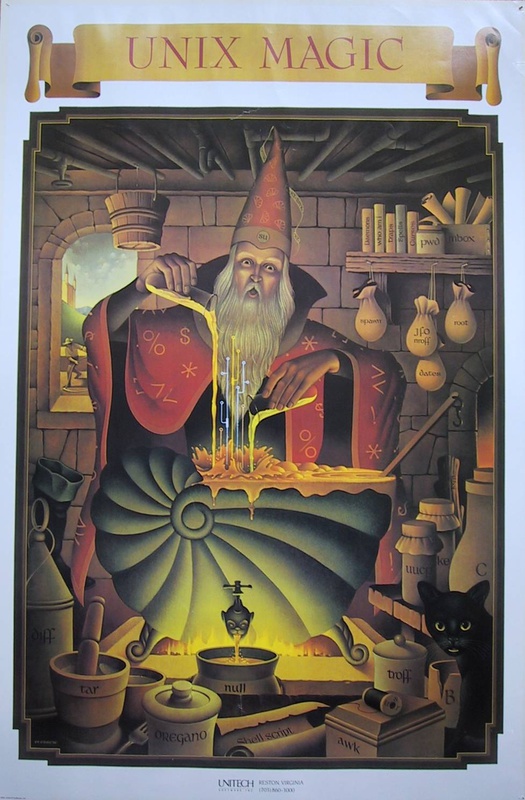
Exercise
It was easy to see with just a few molecule files which is the shortest
and which is the longest. But what if we have 6000 of these files and we
want a quick look? The sort command can do this for us. Sort the output
of the wc -l *.pdb command we saved in the lengths file:
$ sort lengths
But as we learned earlier, we didn't need the lengths file--we could just
pipe wc directly to sort. Try piping wc -l like we ran before to the
sort command rather than outputting to a file. Check that the results
look the same as running sort on the lengths file.
Chaining Pipes
As mentioned earlier, piping one command to another is like composing two functions. And as with mathematical functions, effectively any number of commands can be piped together. In this case output from the command on the left always goes to the command on its right.
As an example, head and tail are two other occastionally useful commands
for viewing a file, but they just show the first few lines or the last few
lines of a file respectively.
In particular, we can use tail -1 (that's the number 1 as an argument) to
view only the last line of a file:
$ tail lengths
107 total
Short Excercise
Now combine the answer to the last exercise with another pipe | and tail -1
to get the shortest molecule file. If you're not sure, the answer to the
last exercise, which sorted the lengths of the files was:
$ wc -l ~/shell-data/molecules/*.pdb | sort
Writing a Shell Script
Printing the smallest file seems pretty useful. We don't want to type
out that long command often. Let's create a simple script, a simple
program, to run this command. The program will look at all of the
files in the current directory and print the information about the
smallest one. Let's call the script smallest. We'll use nano to
create this file. Navigate to the data directory, then:
nano smallest
Then enter the following text:
#!/bin/bash
wc -l $1/*.pdb | sort | tail -1
We'll break this down just a little bit:
The #!/bin/bash doesn't do anything by itself, but it's a special marker
sometimes called a "hash-bang" (though it goes by other names, such as "shebang")
that indicates to the shell that this file contains a bash shell script.
The $1 is how we do command-line arguments. When we run the script like
(don't actually try it just yet):
$ ./smallest ~/shell-data/molecules
It will replace the $1 with that first argument, and effectivly run the same
command we've been running all along:
wc -l ~/shell-data/molecules/*.pdb | sort | tail -1
But now we can run it for any directory without having to rewrite the whole string of commands.
Now go ahead and try to actually run:
$ ./smallest ~/shell-data/molecules
Notice that it says permission denied. This happens
because we haven't told the shell that this is an executable
file. If you do ls -l smallest, it will show you the permissions on
the left of the listing.
Enter the following command:
$ chmod a+x smallest
The chmod command is used to modify the permissions of a file. This
particular command modifies the file smallest by giving all users
(notice the a) permission to execute (notice the x) the file. If
you enter:
ls -l smallest
You will see that the file name is green and the permissions have changed. Congratulations, you just created your first shell script! Go ahead and try running it again.
Creating, moving, copying, and removing
We've created a file called all_data using the redirection operator
>. This file is critical - it's our analysis results - so we want to
make copies so that the data is backed up.
Lets copy the file using the cp command. The cp
command backs up the file. Navigate to the data directory and enter:
cp all_data all_data_backup
Now all_data_backup has been created as a copy of all_data. We can
move files around using the command mv. Enter this command:
mv all_data_backup /tmp/
This moves all_data_backup into the directory /tmp. The directory
/tmp is a special directory that all users can write to. It is a
temporary place for storing files. Data stored in /tmp is
automatically deleted when the computer shuts down.
The mv command is also how you rename files. Since this file is so
important, let's rename it:
mv all_data all_data_IMPORTANT
Now the file name has been changed to alldataIMPORTANT. Let's delete the backup file now:
rm /tmp/all_data_backup
The mkdir command is used to make a directory. Just enter mkdir
followed by a space, then the directory name.
Short Exercise
Do the following:
- Rename the
all_data_IMPORTANTfile toall_data. - Create a directory in the
datadirectory calledfoo - Then, copy the
all_datafile intofoo
By default, rm, will NOT delete directories. You can tell rm to
delete a directory using the -r option. Enter the following command:
rm -r foo
Searching within files
You can search the contents of a file using the command grep. The
grep program is very powerful and useful especially when combined
with other commands by using the pipe. grep is such a popular program
in the UNIX world that you will sometimes even hear old UNIX geeks
use it as a verb "I'm grepping for my keys."
If you examine one our molecule files you'll notice that it has several
types of lines in them. Some of them look like metadata, such as the
file's author. But there are many lines beginning with the string
"ATOM"--these lines contain data about the actual atoms that make up
the molecules. Say we only want to see the ATOM lines of a file.
We can use grep for this:
$ grep "ATOM" ~/shell-data/molecules/ethane.pdb
Of course, that will match the string "ATOM" anywhere on each line of the file. It is also possible to just match lines that begin with "ATOM", but that's beyond the scope of today's class (it requires regular expressions). For the curious, it looks like this:
$ grep "^ATOM" ~/shell-data/molecules/ethane.pdb
grep is often useful in conjunction with other programs using pipes.
It's commonplace to pass the output of a command to grep to filter
out only those lines containing a string of interest to us.
Finding files
The find program can be used to find files based on arbitrary
criteria. Navigate to the data directory and enter the following
command:
find . -print
This prints the name of every file or directory, recursively, starting from the current directory. Let's exclude all of the directories:
find . -type f -print
This tells find to locate only files. Now try these commands:
find . -type f -name "*.pdb"
find . -type f -name "*.txt" -or -name "*.pdb" -print
The find command can acquire a list of files and perform some
operation on each file. Try this command out:
find . -type f -exec grep ATOM {} \;
This command finds every file starting from .. Then it searches each
file for a line which contains the word "Volume". The {} refers to
the name of each file. The trailing \; is used to terminate the
command. This command is slow, because it is calling a new instance
of grep for each item the find returns.
A faster way to do this is to use the xargs command:
find . -type f -print | xargs grep ATOM
find generates a list of all the files we are interested in,
then we pipe them to xargs. xargs takes the items given to it
and passes them as arguments to grep. xargs generally only creates
a single instance of grep (or whatever program it is running).
Bonus:
backtick, xargs: Example find all files with certain text
alias -> rm -i
variables -> use a path example
.bashrc
du
ln
ssh and scp
Regular Expressions
Permissions
